In diesem Beitrag erfahren Sie, wie Sie Ihre Navigations-Apps oder -Software konfigurieren, sodass sie NMEA-, GPS- und AIS-Daten von einem NMEA-zu-WLAN-Server, NMEA-zu-USB-Konverter oder AIS-Empfänger/Transponder mit eingebautem WLAN von Digital Yacht empfangen kann.
Diese Liste enthält nur Apps & Software, die externe NMEA-Daten empfangen und AIS-Ziele in Echtzeit von einem AIS-Empfänger/Transponder anzeigen können. Wenn Sie ein Software-/Apps-Editor sind und Ihre App/Software nicht in der Liste unten aufgeführt ist, kontaktieren Sie uns bitte per E-Mail.
Aqua Map Marine
Aqua Map Marine ist eine iOS/Android-App. Um externe NMEA- und AIS-Daten zu empfangen, müssen Sie die Master-Funktionen erwerben.
Sobald Sie Ihr Tablet oder Smartphone mit dem WLAN des NMEA-zu-WLAN-Servers oder des AIS-Transponders/Empfängers verbunden haben, öffnen Sie die App. Aqua Map kann alle NMEA 0183-Daten wie GPS-, AIS- und Instrumentendaten empfangen. Sie ist außerdem Signal K-kompatibel und kann somit Signal K-Daten von unserem iKommunicate empfangen.
1 – Eine NMEA-Verbindung einrichten
Gehen Sie zu “Settings” (Einstellungen).

Schalten Sie die Schaltflächen neben AIS und NMEA um.
Stellen Sie sicher, dass Ihr Aqua Map Master-Abonnement aktiv ist und klicken Sie dann auf den Pfeil neben WLAN-Verbindungen.
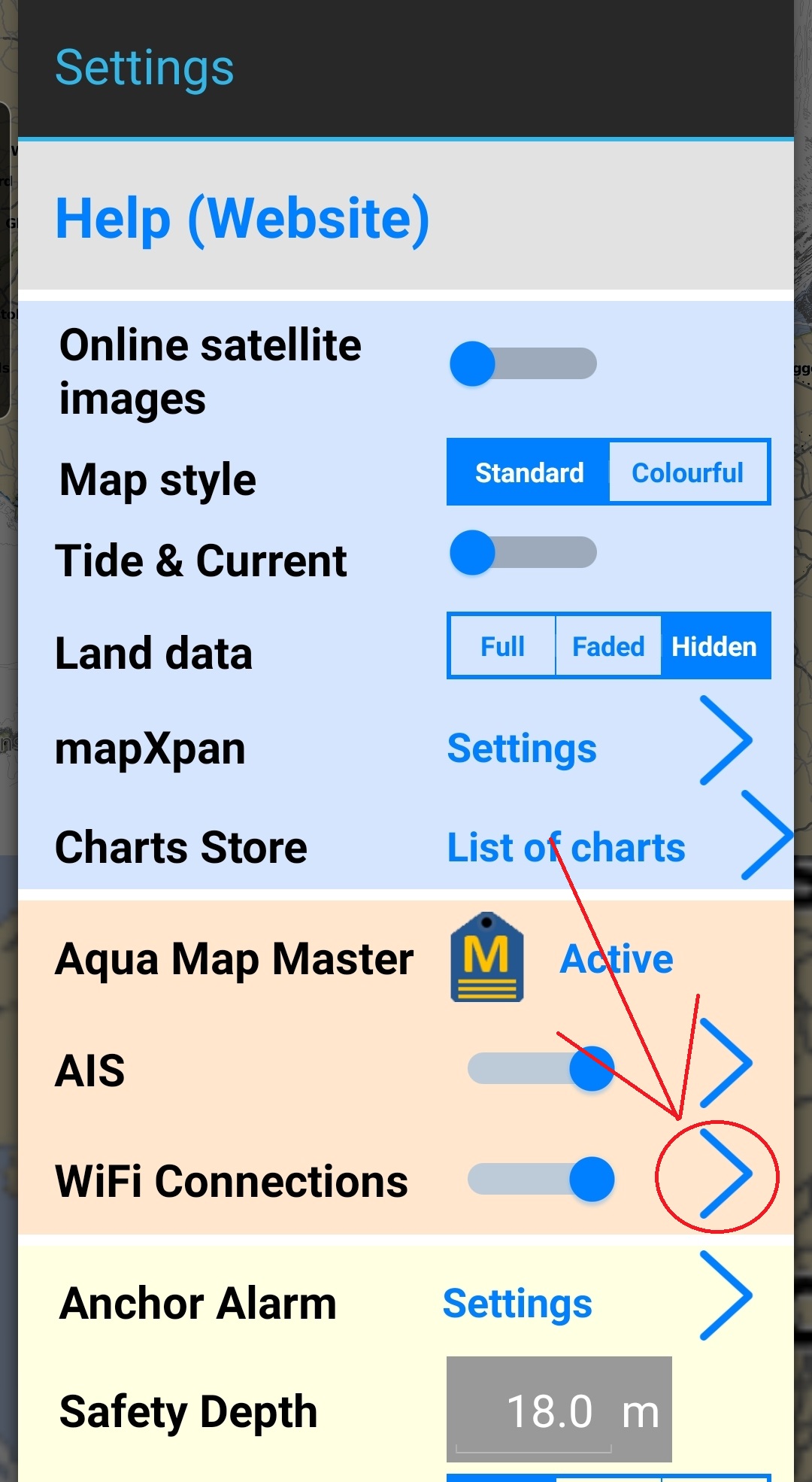
Klicken Sie auf ‘+’ neben der Liste der Verbindungen.
Auf der nächsten Seite können Sie dann die Parameter eingeben, um eine NMEA-Verbindung einzurichten. Die Parameter unserer Produkte sind jedoch bereits von der App gespeichert worden. Klicken Sie also einfach auf die Schaltfläche “Select Device” (Gerät auswählen) und wählen Sie Digital Yacht.
Andernfalls hätten Sie den Verbindungsnamen, das Protokoll TCP oder UDP, die IP-Adresse hinzufügen müssen: 192.168.1.1 und den Port n° 2000.
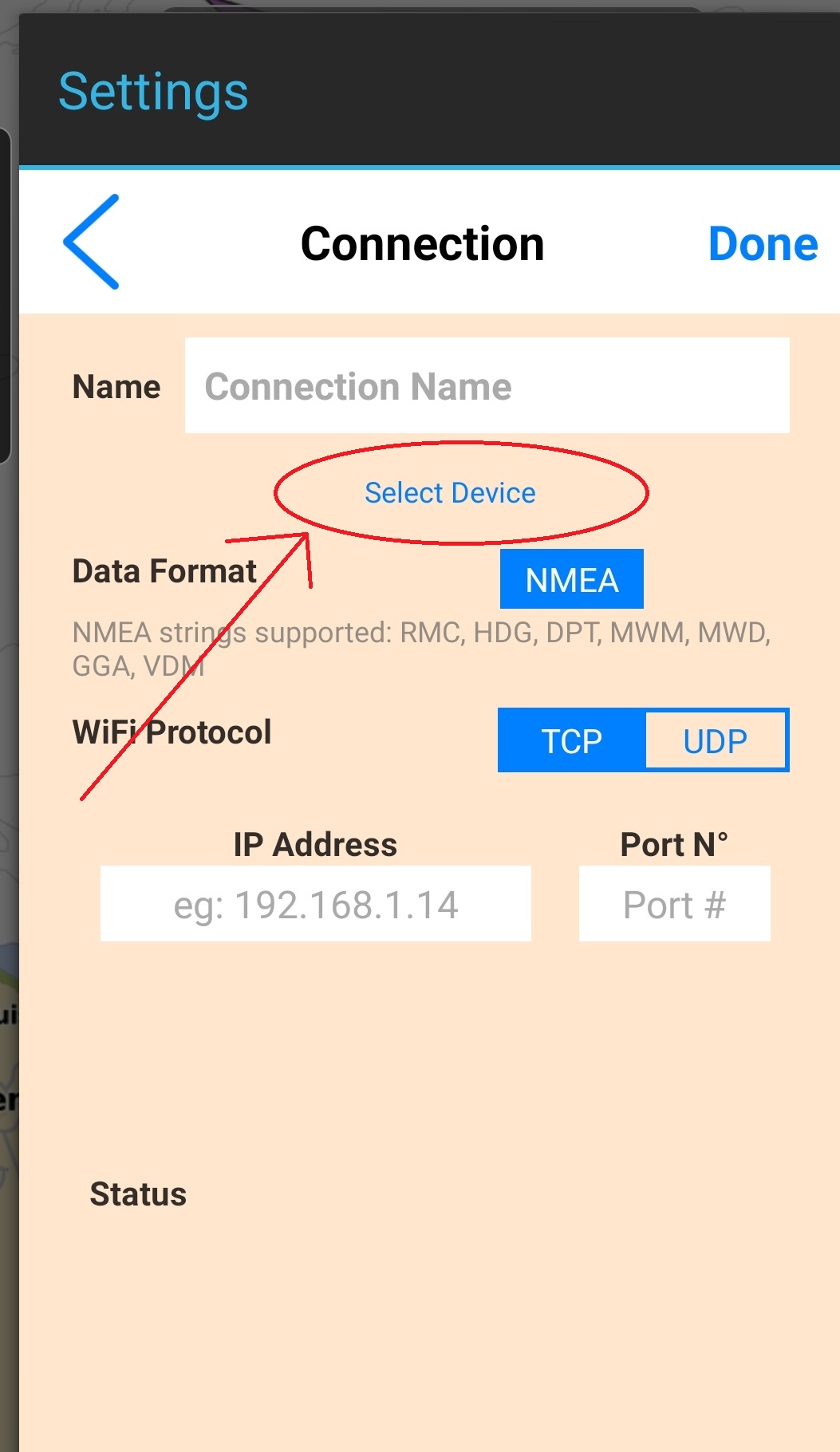
Wählen Sie Digital Yacht und bestätigen Sie, indem Sie auf “Done” klicken.
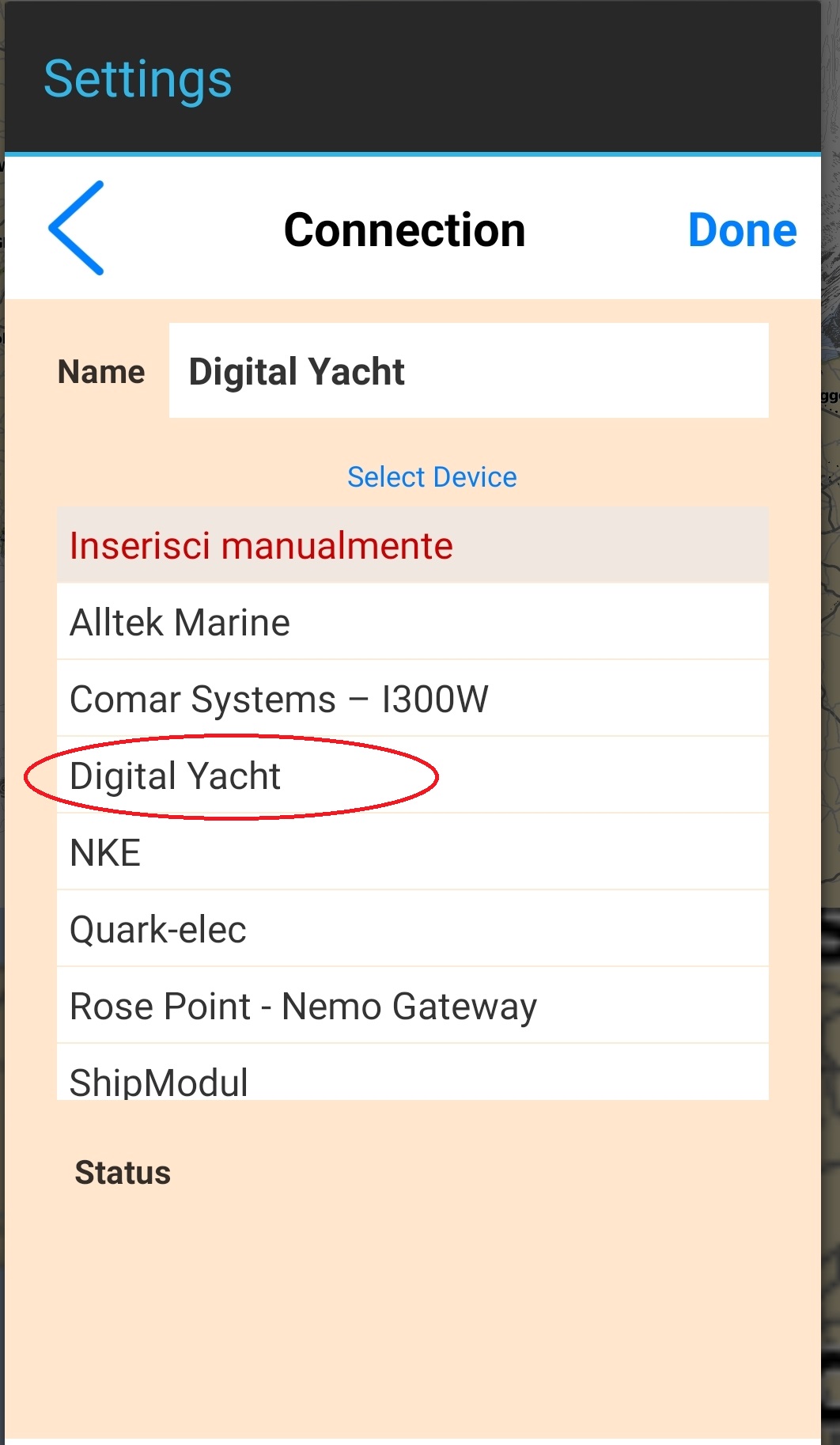
Ihre Parameter werden nun gespeichert und wenn Sie auf “Edit” (Bearbeiten) klicken, können Sie wählen, ob die App lieber ein UDP-Protokoll verwenden soll. Wenn Sie UDP gegenüber TCP wählen, können Sie bis zu 7 Geräte über das WLAN verbinden. Dahingegen kann mit dem TCP-Protokoll nur eine Verbindung hergestellt werden, aber TCP ist trotzdem zuverlässiger.
Neben Status können Sie sehen, ob die App Daten empfängt oder nicht. Wenn der Status Verbunden ist und die Verbindung hergestellt wurde, wird eine Liste der verfügbaren Sensoren angezeigt. Dann können Sie festlegen, welche Sie mit Ihrer Aqua Map verwenden möchten.
Gehen Sie zurück zum Hauptmenü, indem Sie auf den Pfeil in der oberen linken Ecke klicken.
Ihre NMEA-Verbindung ist nun eingerichtet.
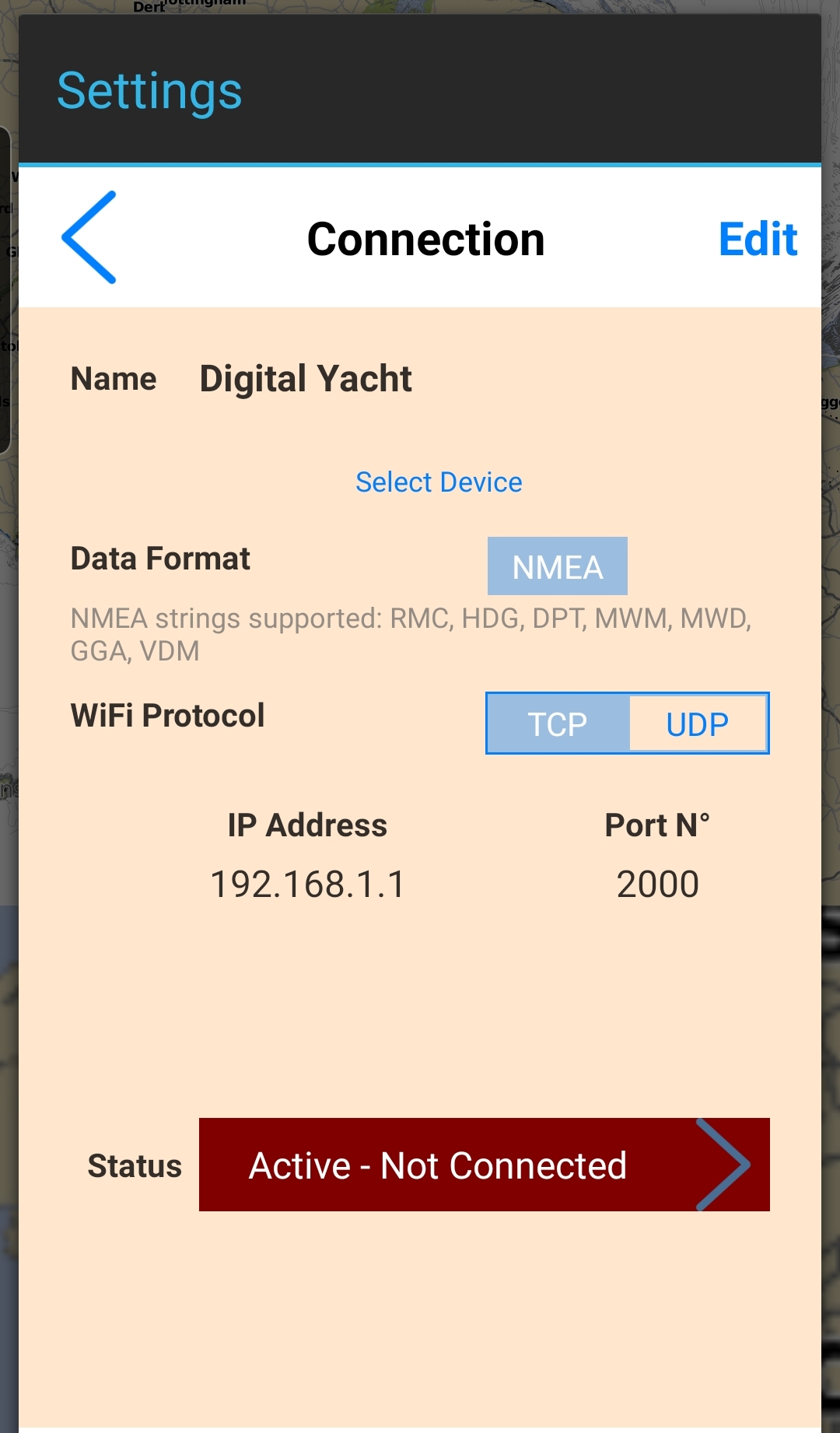
2 – Konfiguration der AIS-Parameter
Nachdem Sie die NMEA-Verbindung konfiguriert haben, können Sie nun alle AIS-Parameter konfigurieren.
Gehen Sie zum Hauptmenü und klicken Sie auf den Pfeil neben AIS.
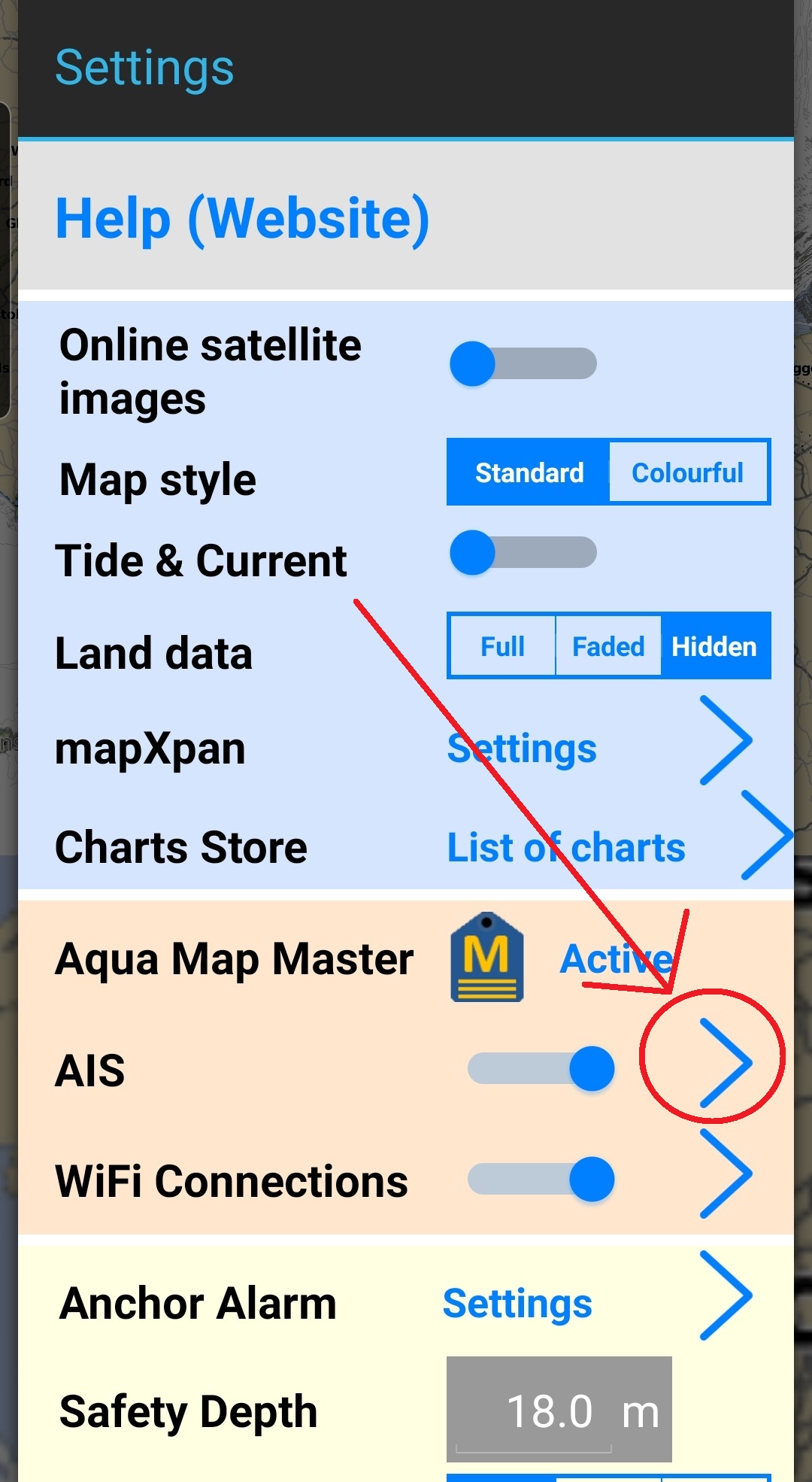
Schalten Sie auf dieser Seite die Schaltflächen neben “Collect AIS Data” (AIS-Daten sammeln) und “Display on Map” (Auf der Karte anzeigen) um und wählen Sie “Display Moored/Lost boats” (Verankerte/verlorene Boote anzeigen). Sie können auch wählen, ob nur AIS-Ziele der Klasse A (kommerziell) oder der Klasse B (Freizeit) angezeigt werden sollen.
Unter “Collect AIS data” (AIS-Daten sammeln) können Sie eine Liste von AIS-Zielen anzeigen und die AIS-Ziele nach CPA, Entfernung und Name sortieren.
Schalten Sie dann die Schaltfläche neben “Collision Avoidance” (Kollisionsvermeidung) um und Sie können nun CPA- und TCPA-Alarme konfigurieren. Ihr Tablet oder Smartphone kann einen sehr lauten akustischen Alarm auslösen.
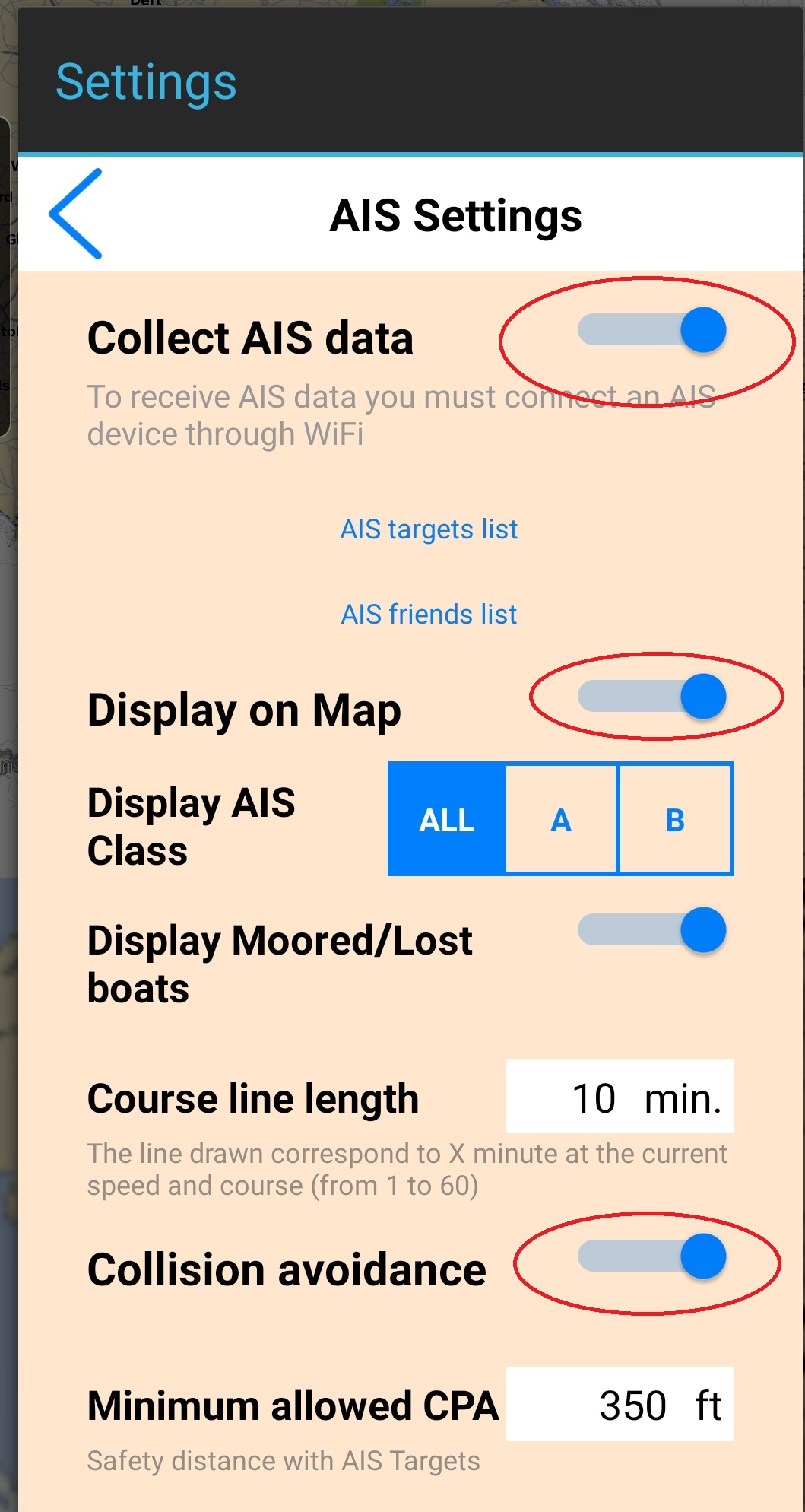
Gehen Sie nun zurück zur Hauptkarte, um AIS-Ziele zu sehen.
Auf der linken Seite der Karte sehen Sie nun ein AIS-Feld, das in Echtzeit die Entfernung und die Zeit bis zur Kollision mit dem nächsten AIS-Boot-Ziel anzeigt. Dieses Feld blinkt rot, wenn eine Kollision unmittelbar bevorsteht, entsprechend der Einstellung, die Sie auf der AIS-Einstellungsseite festgelegt haben.
Wenn Sie auf das Feld klicken, erhalten Sie eine Liste der AIS-Ziele (eine Liste, die Sie nach CPA, Entfernung oder nach Namen sortieren können).
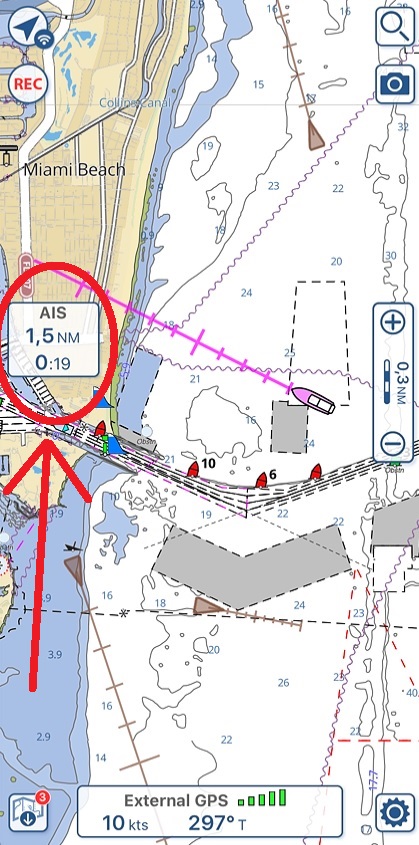
Tippen Sie auf ein Ziel auf der Karte oder auf das “i”-Symbol in der AIS-Zielliste.
Es wird eine Seite angezeigt. Wenn Sie auf dieser auf das rote Dreieckssymbol unten klicken, wird dieses Boot zu Ihrem Hauptziel und wird auf der Karte in Rot angezeigt.
Sie können dieses Boot auch als Ihren Freund festlegen, der dann auf der Karte grün angezeigt wird.
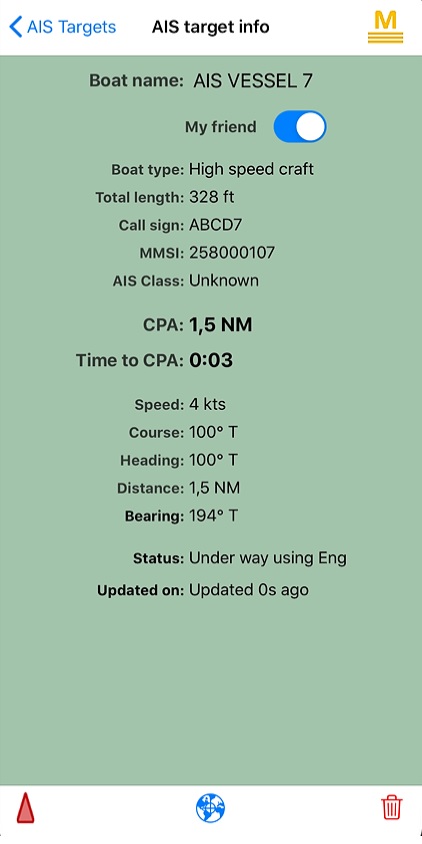
Gehen Sie zurück zur Karte. Sie können nun erkennen, dass Ihre Ziele in rot, grün oder braun angezeigt werden, wenn Sie ein Ziel als Hauptziel oder Freund ausgewählt haben.
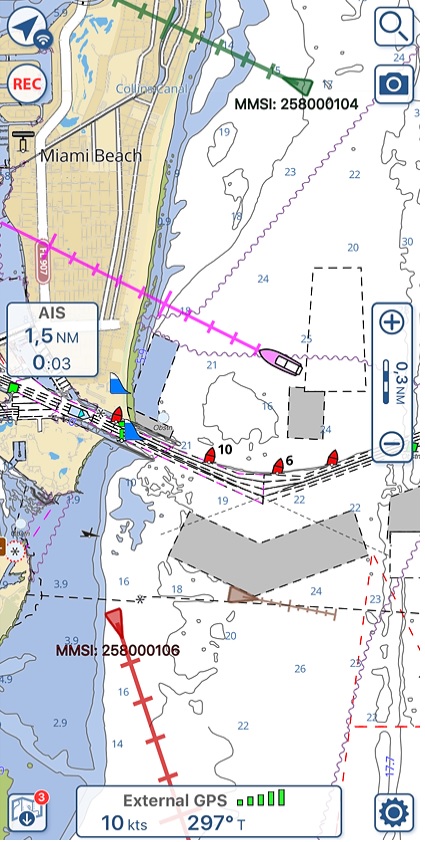
Boating Navionics
Die Boating-App von Navionics ist eine der beliebtesten Apps, die momentan im Umlauf ist und sie ist sowohl auf Android als auch auf iOS verfügbar.
Um NMEA- und AIS-Daten auf Navionics zu empfangen, erfolgt die Verbindung automatisch.
Schließen Sie alle Ihre Apps, verbinden Sie Ihr Tablet oder Smartphone mit dem WLAN des AIS-Transponders oder dem NMEA-zu-WLAN-Server und schalten Sie dann die Navionics-App ein.
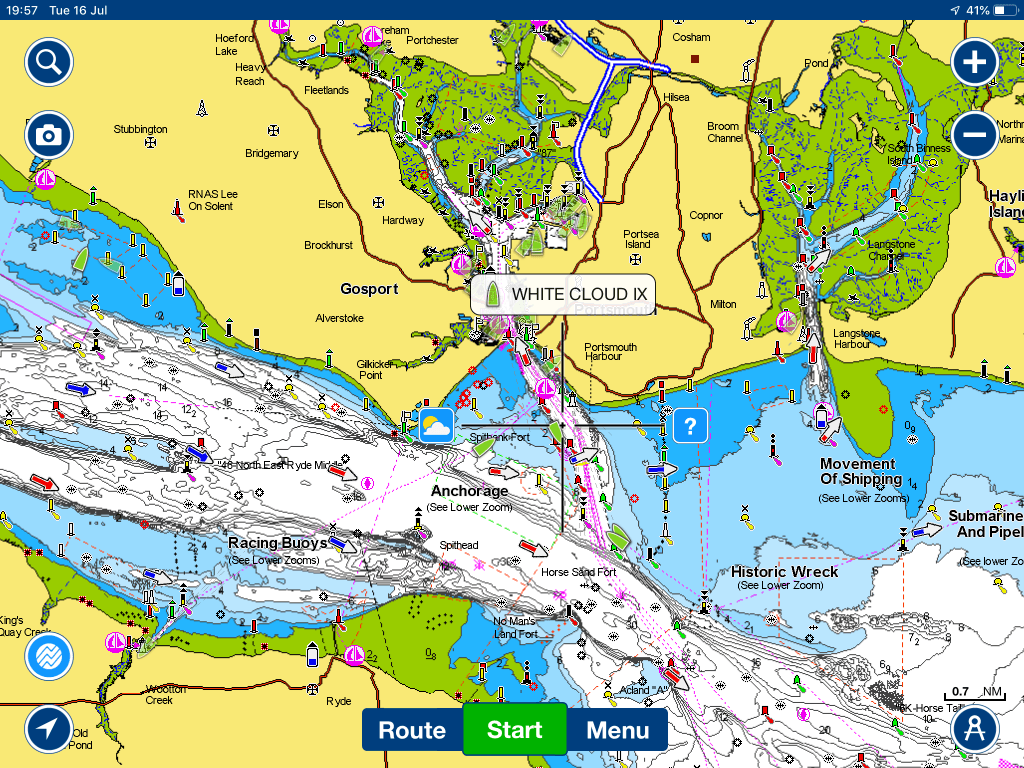
1 – Eine NMEA-Verbindung herstellen
Klicken Sie auf “Menu” (Menü) und dann auf “Connected Devices” (Verbundene Geräte). Sie werden sehen, dass Navionics automatisch mit einem unserer Produkte verbunden wird. Wenn die Verbindung nicht automatisch hergestellt wird, müssen Sie die Verbindung wie unten beschrieben manuell einrichten.
Automatische Verbindung
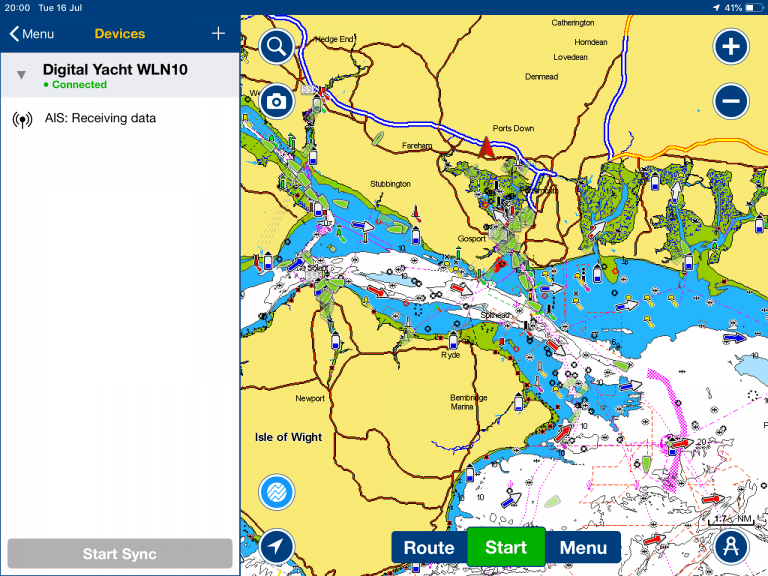
Manuelle Verbindung
Wenn die automatische Verbindung nicht funktioniert, dann müssen Sie die NMEA-Verbindung manuell einrichten. Klicken Sie auf das “+” neben “Devices” (Geräte). Klicken Sie dann unten auf “Add Device” (Gerät hinzufügen). Je nachdem, welchen Protokollmodus Sie für den WLN10/WLN30/NavLink2 gewählt haben, müssen Sie die folgenden Details eingeben:
Bei UDP:
- Name: Digital Yacht oder WLN10 oder WLN30 oder NavLink2, etc.
- Host: 0.0.0.0
- Port number: 2000
Bei TCP:
- Name: Digital Yacht oder WLN10 oder WLN30 oder NavLink2, etc.
- Host: 192.168.1.1
- Port: 2000
Nachdem Sie diese Daten eingegeben haben, klicken Sie auf “Save” (Speichern).
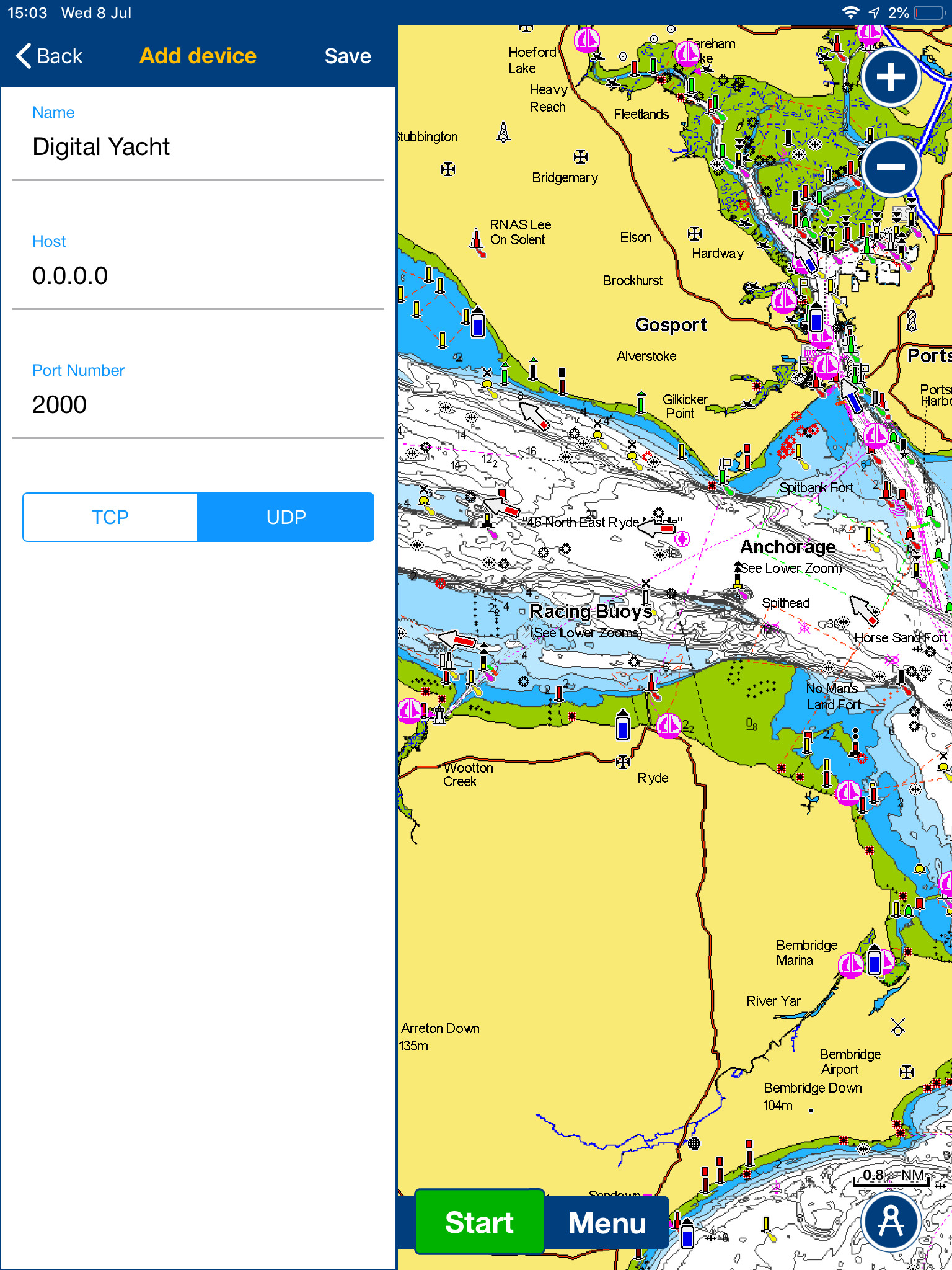
2 – Einrichten der AIS-Einstellungen
Nachdem Sie die NMEA-Verbindung eingerichtet haben, gehen Sie in das “Map Options”-Menü (Karten-Optionen).

Klicken Sie auf “AIS Settings” (AIS-Einstellungen).
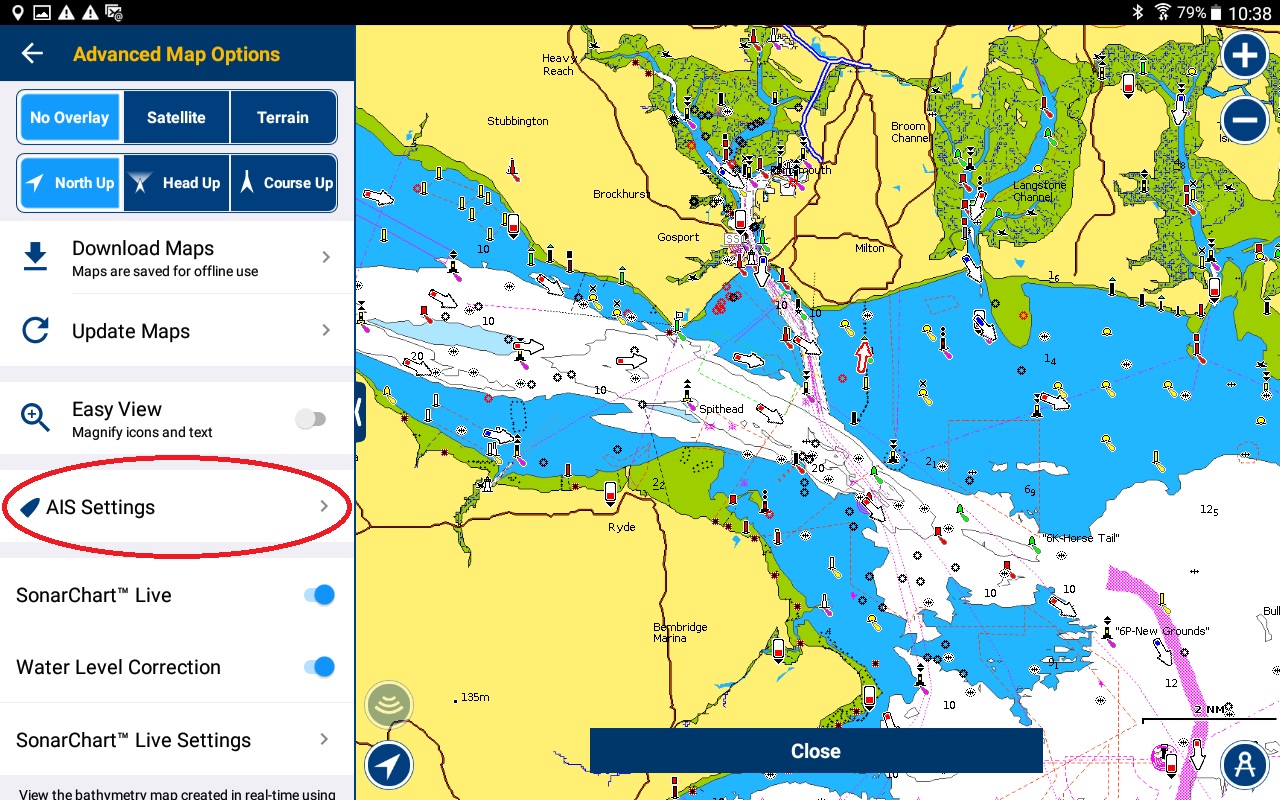
In diesem Menü können Sie nun aktivieren, dass AIS-Ziele angezeigt werden, aber Sie können auch CPA- und TCPA-Alarme einrichten. Je nach den Werten, die Sie für die CPA- und TCPA-Alarme einstellen, kann Ihr Tablet oder Smartphone auch einen akustischen Alarm auslösen.
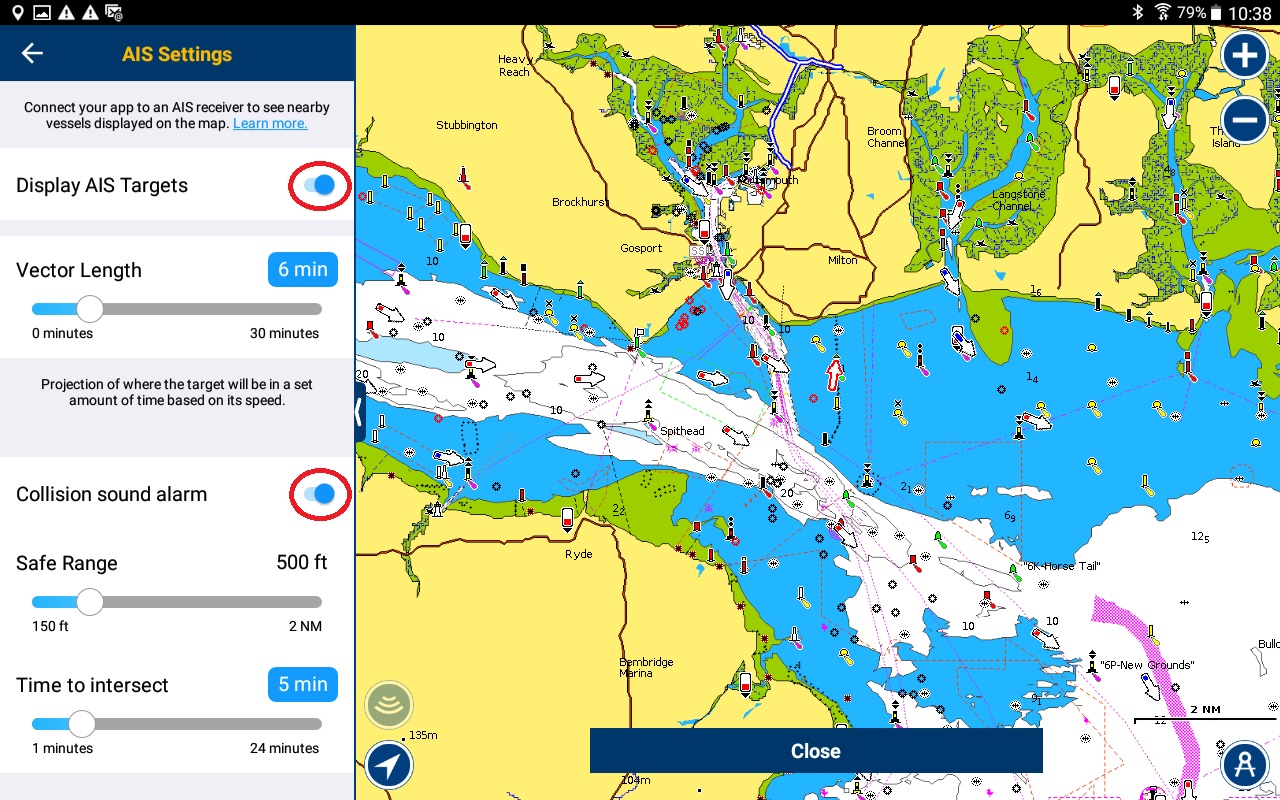
Nun werden die AIS-Ziele auf Ihrer Karte eingeblendet. Tippen Sie ein Ziel an, um seinen Namen zu erfahren und klicken Sie auf “?”, um weitere Informationen über das AIS-Ziel zu erhalten.
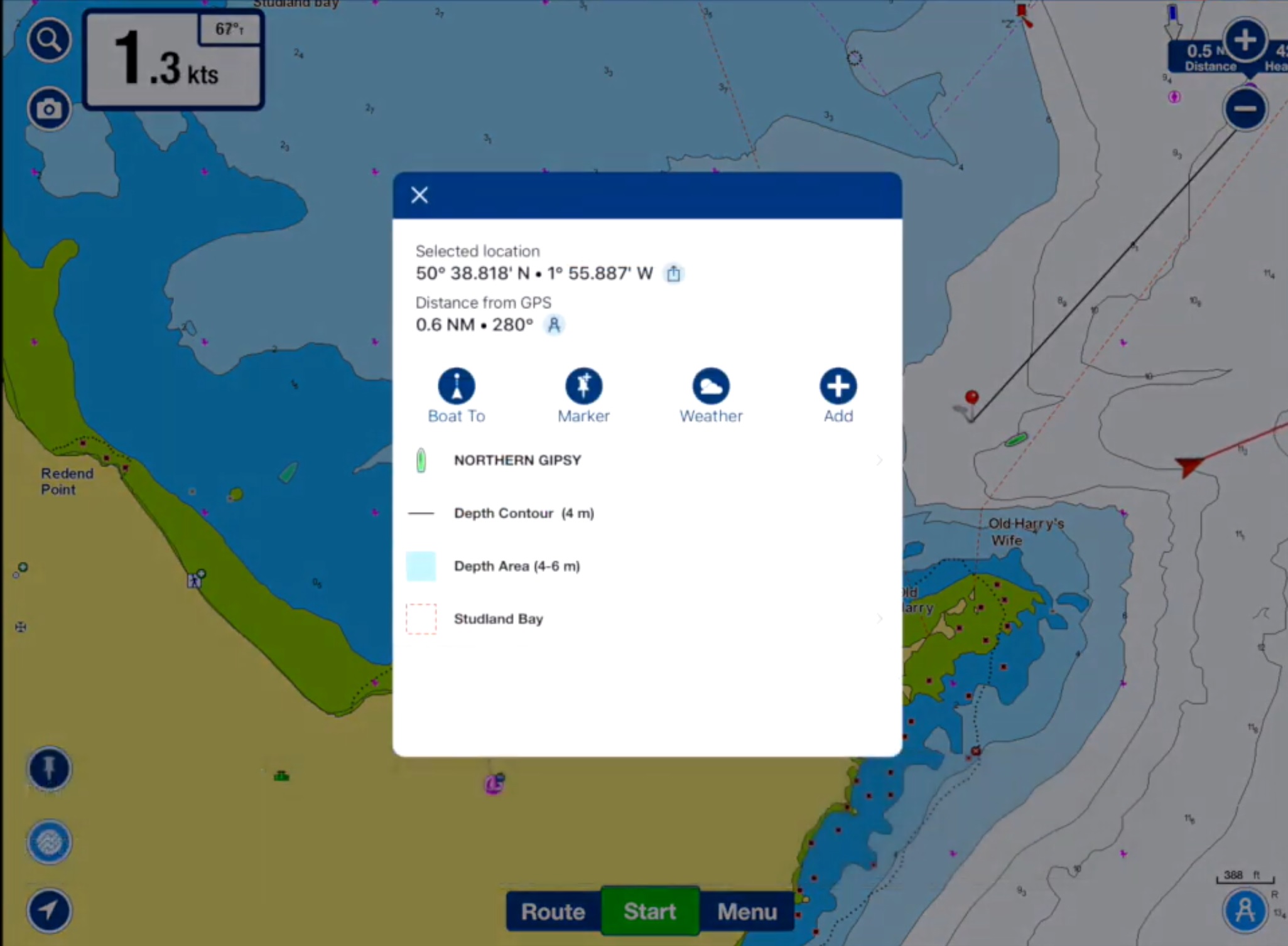
iAIS
iAIS ist eine kostenlose und einfach zu bedienende iPhone/iPad-App zur Anzeige von AIS-Zielen. Es war die erste App der Welt, die AIS-Ziele in Echtzeit anzeigte.
Um AIS-Ziele in Echtzeit empfangen zu können, benötigen Sie einen AIS-Empfänger/Transponder mit eingebautem WLAN. Wahlweise können Sie auch einfach einen NMEA-WLAN-Server an Ihren AIS-Empfänger oder Transponder anschließen.
In diesem Beitrag wird erklärt, wie Sie eine NMEA-Verbindung einrichten und NMEA- und AIS-Daten in der App empfangen können. Außerdem wird erklärt, wie Sie AIS-Parameter konfigurieren und Navionics-Karten hochladen können.
1 – Eine NMEA-Verbindung einrichten
Nachdem Sie alle Apps geschlossen haben, stellen Sie sicher, dass Sie mit dem WLAN verbunden sind und öffnen Sie die iAIS-App.
Klicken Sie unten in der App auf Instrumente.
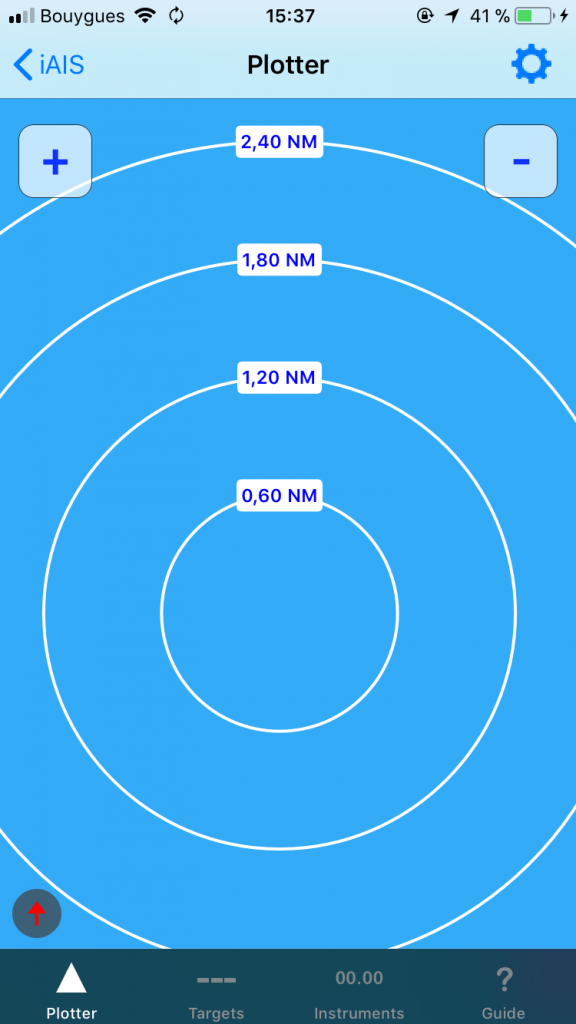
Dann tippen Sie auf das blaue Zahnrad oben rechts, wie in der Abbildung unten gezeigt.

Dann klicken Sie auf TCP/IP.
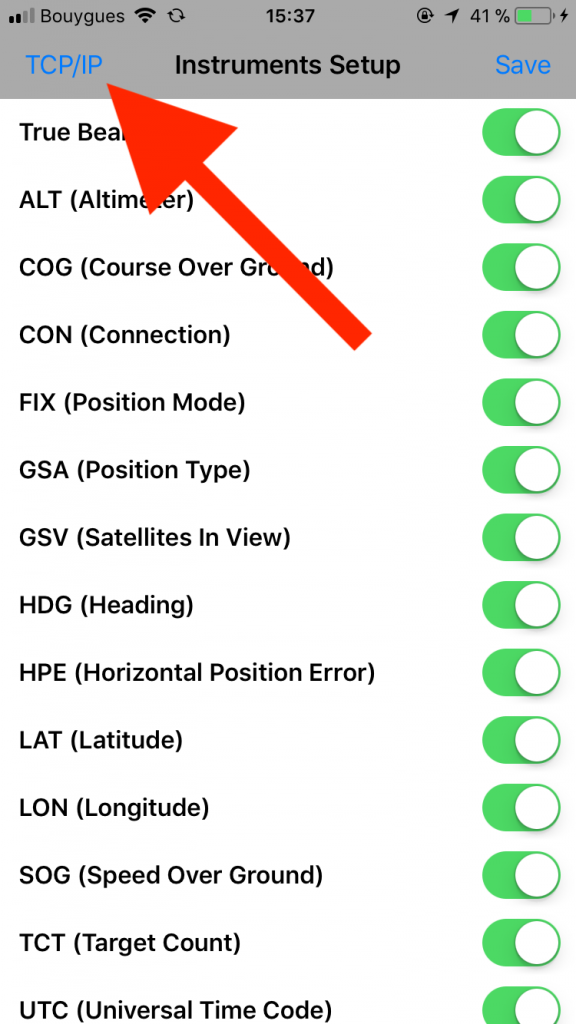
Wie in der Abbildung unten gezeigt, müssen Sie die folgenden Parameter eingeben:
- Protocol: UDP oder TCP. Wir empfehlen Ihnen, UDP zu wählen, wenn Sie weitere Geräte mit dem WLAN verbinden möchten. Mit TCP können Sie nur ein Gerät mit dem WiFi verbinden, während Sie mit UDP bis zu 7 Geräte verbinden können.
- Host (only for TCP): 192.168.1.1
- Port: 2000
Auf dieser Seite können Sie auch Ihre MMSI-Nummer eingeben (und dann auf die Schaltfläche neben Tx klicken), damit die iAIS-Anwendung Ihre Position an AIS-Seiten wie Marine Traffic, BoatWatch usw. übermittelt. Sie können auch das interne GPS Ihres iPhone/iPad verwenden, anstatt die über das WLAN Ihres AIS-Transponders oder NMEA-WLAN-Servers übertragenen GPS-Daten.
Schalten Sie dann bitte die Schaltfläche neben Link um.
Wenn Sie Daten empfangen, dann beginnen die NMEA-Daten in der schwarzen Box unten in der App zu streamen.

Danach klicken Sie bitte zweimal auf Speichern und auf die Registerkarte Plotter. Die AIS-Ziele werden nun angezeigt.
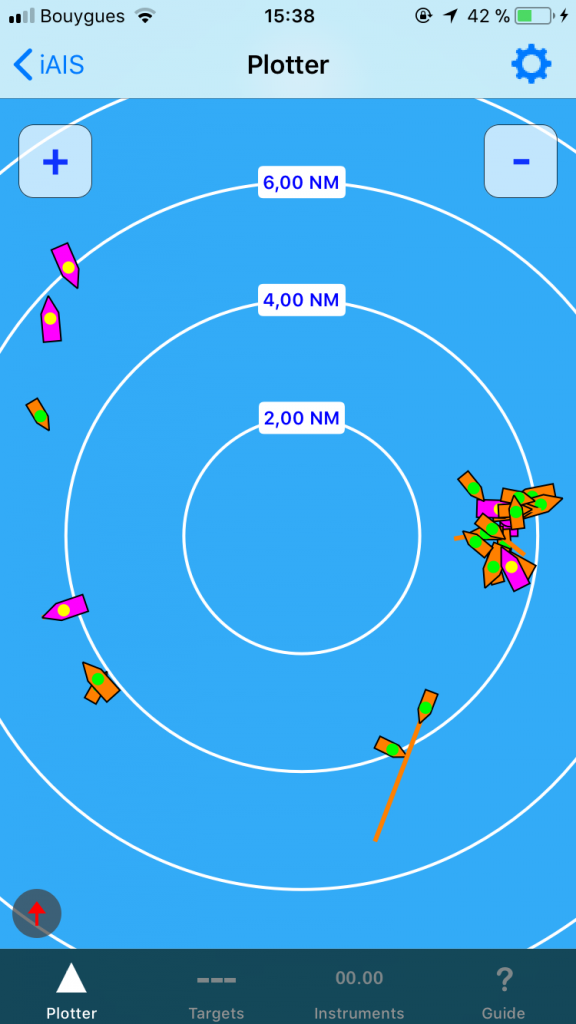
2 – AIS-Parameter und Navionics-Karten
Seit der letzten Aktualisierung der iAIS-Anwendung können Sie Navionics-Karten überlagern. Es besteht keine Notwendigkeit, Navionics-Karten erneut zu erwerben, wenn Sie diese bereits in Ihrer Navionics-App erworben haben.
Wenn Sie ein Navionics-Konto haben und diese für den Empfang von AIS-Zielen verwenden möchten, dann klicken Sie bitte auf die Registerkarte “Plotter” und dann auf das Zahnrad in der oberen rechten Ecke. Unten auf der Seite sehen Sie 2 “Buy Navionics Charts Add-on” (Navionics Charts Add-on kaufen). Nach dem Kauf dieser Funktion klicken Sie bitte auf die Schaltfläche “Login” und geben Ihre E-Mail-Adresse und das von Navionics verwendete Passwort ein. Nachdem die App den Status Ihrer Navionics Charts-Abonnements ermittelt hat, klicken Sie bitte auf Fertig und schalten dann die Schaltfläche neben Navionics Charts wie unten gezeigt um. Klicken Sie anschließend auf “Save” (Speichern) und die Navionics-Karten werden in Ihrer App angezeigt.
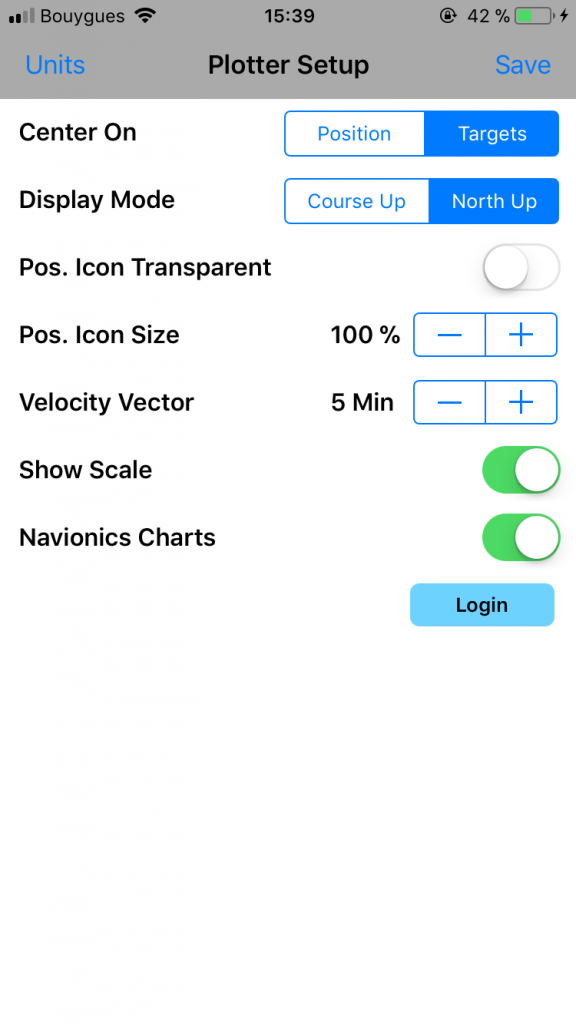
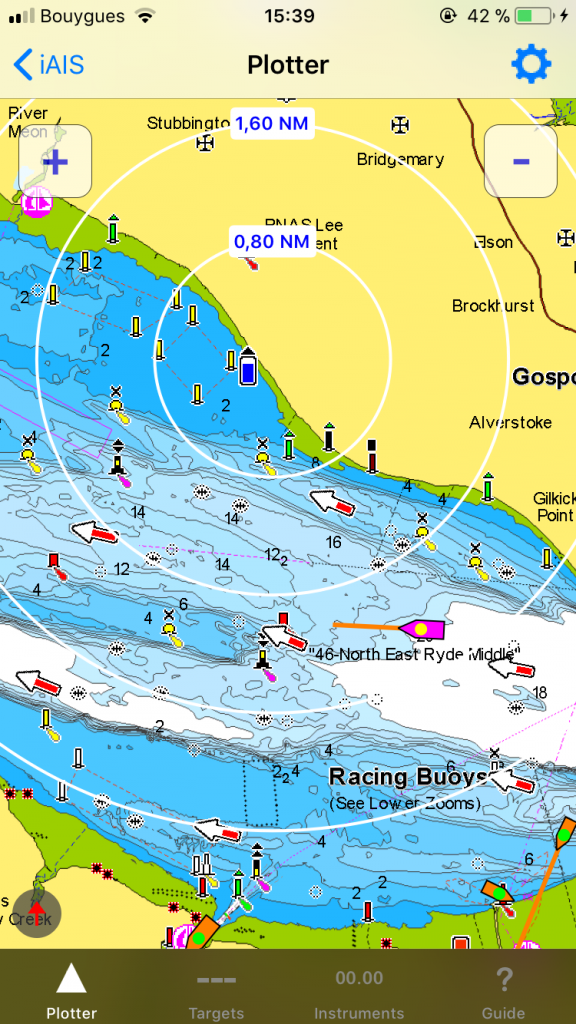
Sobald Sie AIS-Ziele auf der Registerkarte “Plotter” haben, können Sie ein Ziel berühren und die Bootsinformationen werden wie in der Abbildung unten dargestellt.
Wenn das Ziel mit einem gelben Punkt versehen ist, bedeutet dies, dass noch keine statischen Daten empfangen wurden (Bootsname, Abmessungen, Bootstyp usw.). Diese Daten werden weniger häufig übertragen als die Positionsdaten und die MMSI-Nummer. Die statischen Daten werden alle 3-6 Minuten aktualisiert.
Ziele in Rosa sind Schiffe der Klasse B (Sportboote usw.). Diese Schiffe, die mit Transpondern der Klasse B ausgestattet sind, senden sowohl statische Daten (Name, MMSI) als auch dynamische Daten (COG, SOG, Breitengrad, Längengrad usw.).
Ziele in Orange sind Schiffe der Klasse A (Handelsschiffe, Schiffe, Passagierschiffe, etc.). Alle Schiffe, die mit einem Transponder der Klasse A ausgestattet sind, senden mehr Daten wie beispielsweise Zielort, Länge, Tiefgang usw.
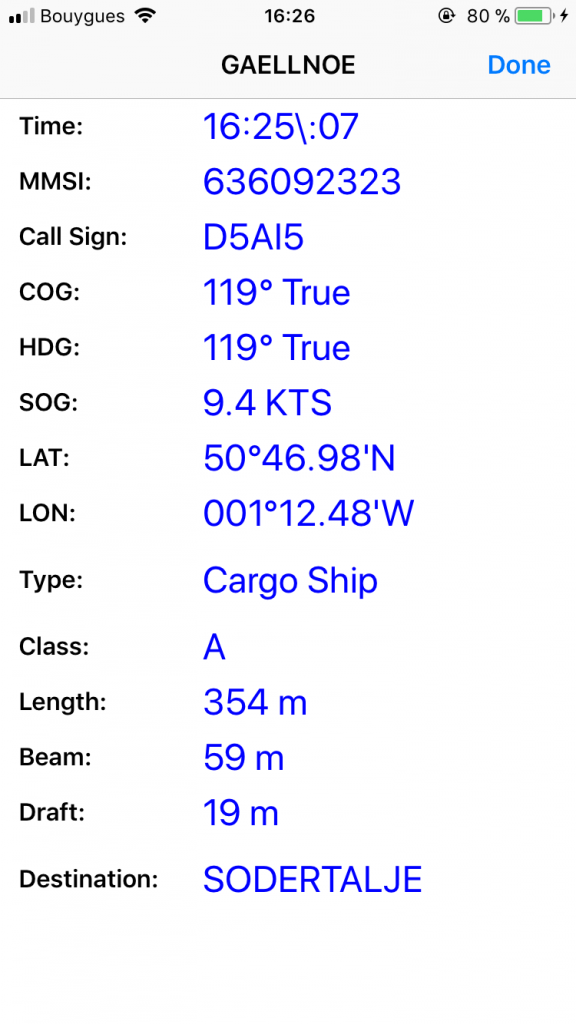
Wenn Sie Instrumente an Ihren NMEA-WLAN-Server oder AIS-Transponder/Empfänger mit integriertem WLAN angeschlossen haben, kann die iAIS-App Daten von diesen Instrumenten anzeigen. Um die Daten von diesen Instrumenten anzuzeigen, klicken Sie einfach auf die Registerkarte “Instruments” (Instrumente).
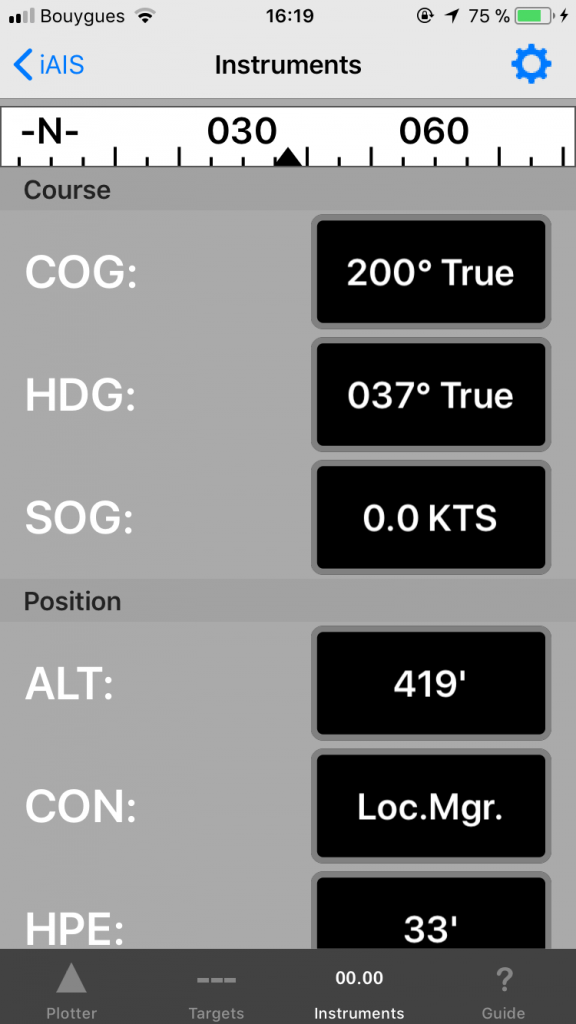
iNavX
In diesem Beitrag wird erklärt, wie Sie NMEA-Daten auf der iNavX-App empfangen und wie Sie das AIS konfigurieren.
Verbinden Sie in der Einstellungs-App Ihr iPad oder iPhone WLAN mit dem Digital Yacht WLAN von einem NMEA-zu-WLAN-Server oder von einem AIS-Transponder mit WLAN.
Tippen Sie auf das Element “Instruments” (Instrumente) in der Symbolleiste unten auf dem iNavX.
1 – NMEA-Verbindung
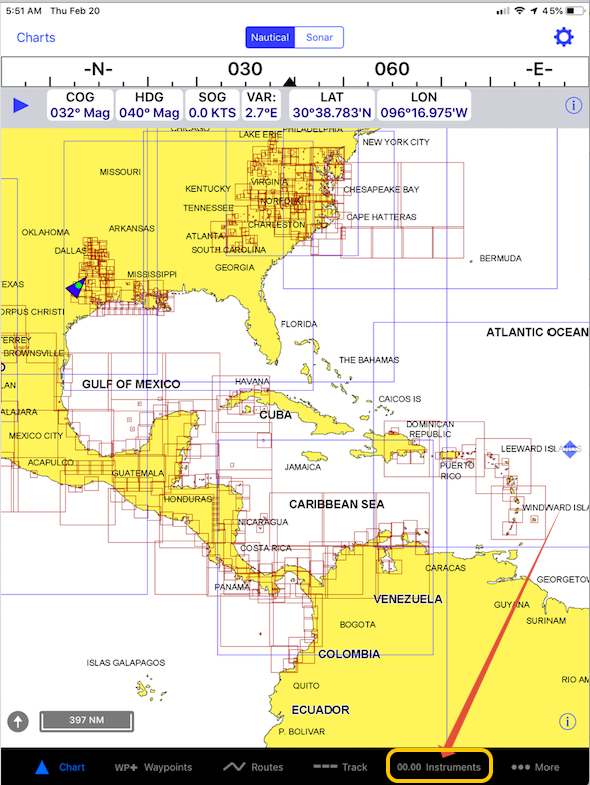
Klicken Sie auf TCP/IP in der Ecke oben links der Instrumente.
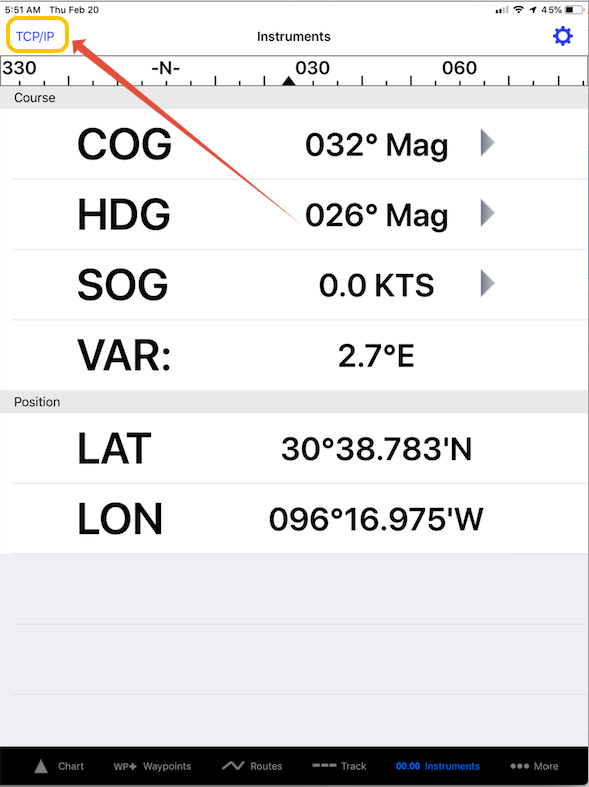
In diesem Abschnitt können Sie die NMEA-Verbindung mit den folgenden Einstellungen einrichten:
- Host: 192.168.1.1
- Port: 2000
- Protocol: TCP oder UDP (UDP erlaubt Ihnen, bis zu 7 Geräte mit dem WLAN zu verwenden).
Im Folgenden werden auch die verschiedenen NMEA-Funktionen eingerichtet, z. B. das Senden von Daten an einen Autopiloten. Sobald alles konfiguriert ist, schalten Sie den Link-Schalter auf Ein.
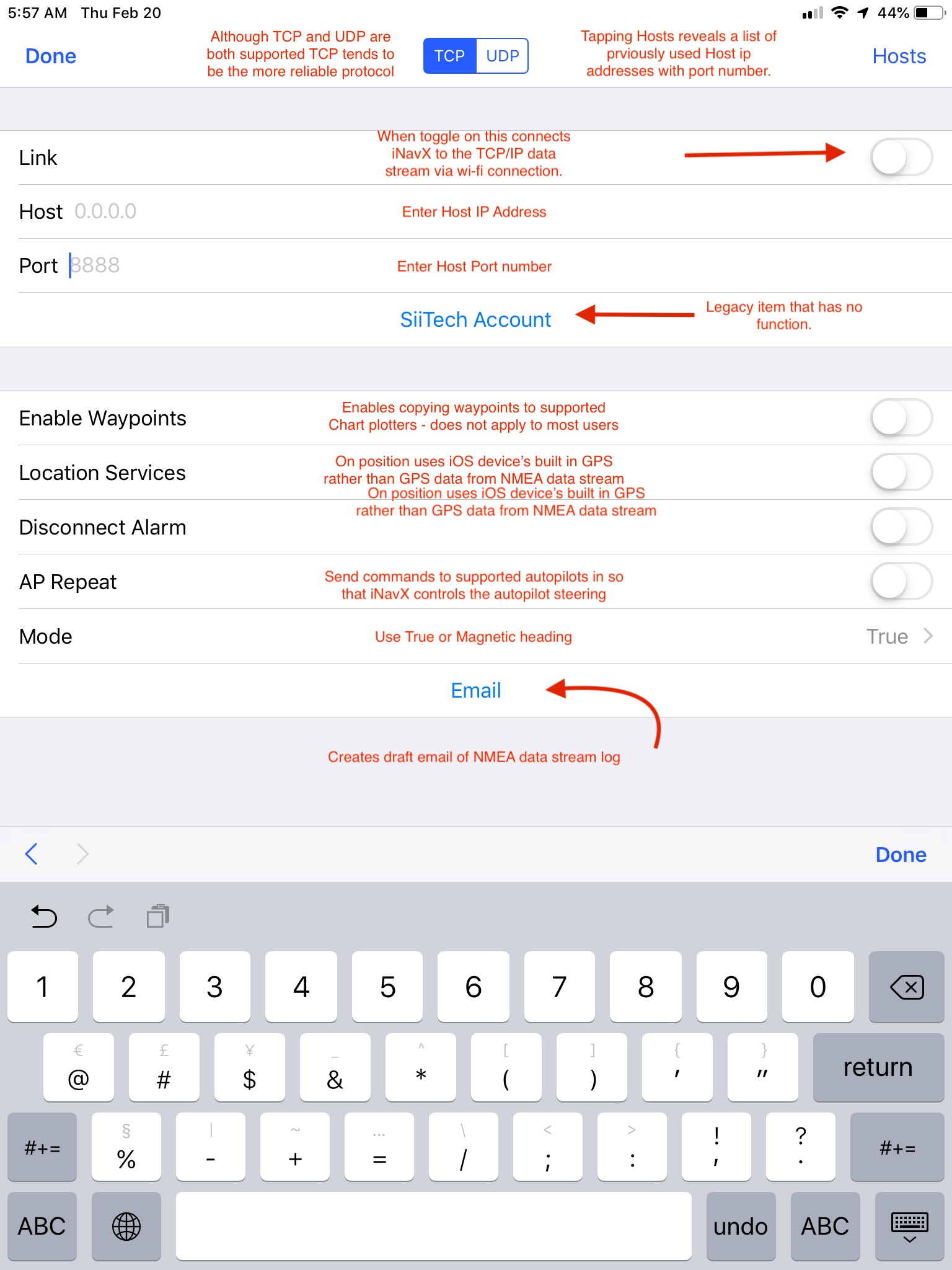
Nach dem Einschalten sollten NMEA-Datensätze in der Konsole erscheinen, die anzeigen, dass das iNavX Ihre NMEA-Daten empfängt.
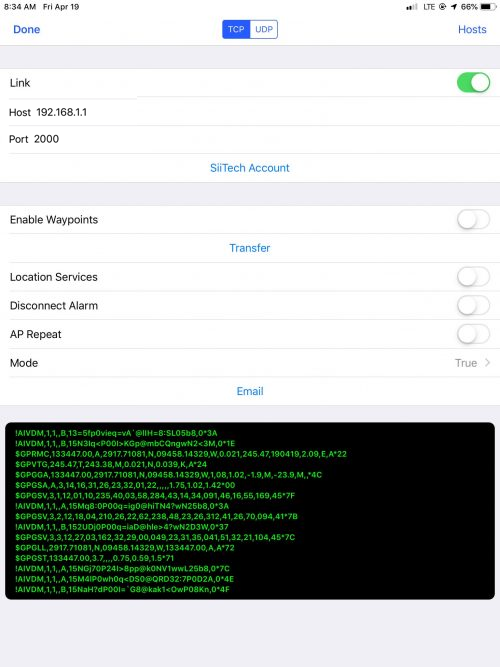
2 – AIS-Parameter
Es gibt Einstellungen, mit denen Sie umschalten können, wie AIS-Ziele auf den Karten in iNavX auf der Seite “Chart Settings” (Karteneinstellungen) angezeigt werden. Sie können auf die Karteneinstellungsseite zugreifen, indem Sie in der iNavX-Symbolleiste auf “More” (Mehr) tippen, dann auf “Settings” (Einstellungen) in der oberen rechten Ecke und dann auf “Chart” (Karte) auf der Einstellungsseite. Blättern Sie nach unten, um die 3 verschiedenen Einstellungen für die Anzeige von AIS-Zielen anzuzeigen.
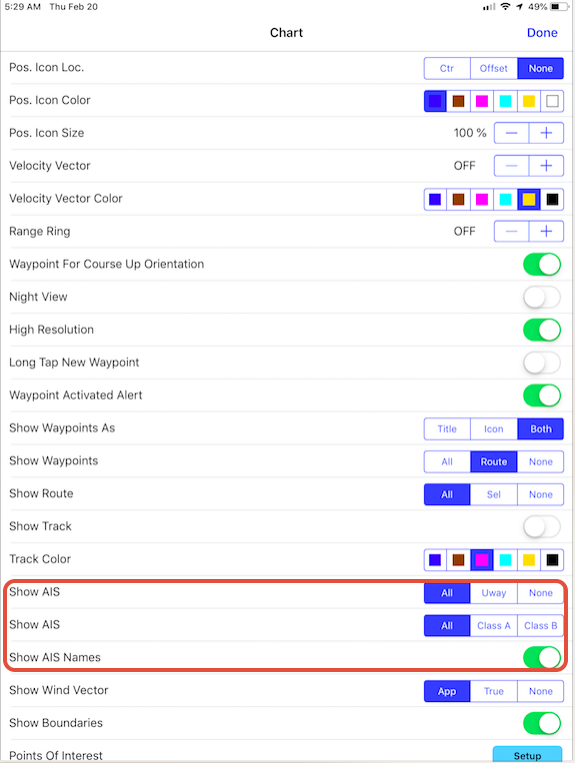
AIS-Ziele werden beim Anzeigen einer Karte angezeigt. Die offensichtliche Einschränkung ist die Fähigkeit der Reichweite des AIS-Geräts im Bordnetz. Auch AIS-Ziele können als Liste auf der Seite “Targets” (Ziele) angezeigt werden, indem Sie auf das TCT-Gerät im Gerätebanner tippen. Diese Liste kann nach Reichweite, CPA und Alpha sortiert werden, indem Sie auf das Sortiersymbol in der oberen rechten Ecke tippen. Die MMSI-Nummern werden nach der entsprechenden Aktualisierung der Daten von der Station, die die Daten sendet, in Schiffsnamen aufgelöst.
Durch Antippen einzelner Ziele, entweder durch Antippen des Symbols auf einer Karte oder durch das Antippen in der Liste, wird ein Informationsfenster über das spezifische Ziel geöffnet. Durch Tippen auf das Lupen-Symbol wird das Ziel hervorgehoben, sodass es in der Kartenansicht leichter verfolgt werden kann.
Darüber hinaus können Sie auch den AIS-Alarm konfigurieren. Die Einstellung befindet sich auf der Seite “More” (Mehr), die Sie durch Tippen auf das Element “More” (Mehr) in der iNavX-Symbolleiste finden.
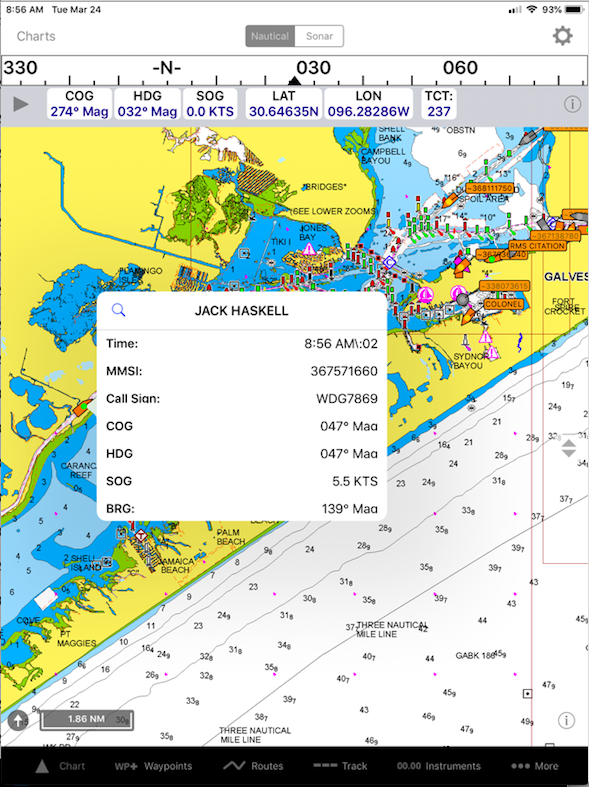
IRegatta (iOS)
Um NMEA-Daten in iRegatta zu empfangen, müssen Sie Einstellungen in der iOS Einstellungs-App vornehmen.
Gehen Sie in Ihr iPhone/iPad-Einstellungsmenü und scrollen Sie nach unten zur iRegatta-App. Dann müssen Sie nach unten zum Abschnitt “WIFI NMEA” scrollen.
Schalten Sie “WiFi-instrument data” (WLAN-Gerätedaten) ein und geben Sie folgende IP-Adresse ein: 192.168.1.1, Port: 2000. Danach wählen Sie UDP für TCP/UDP.
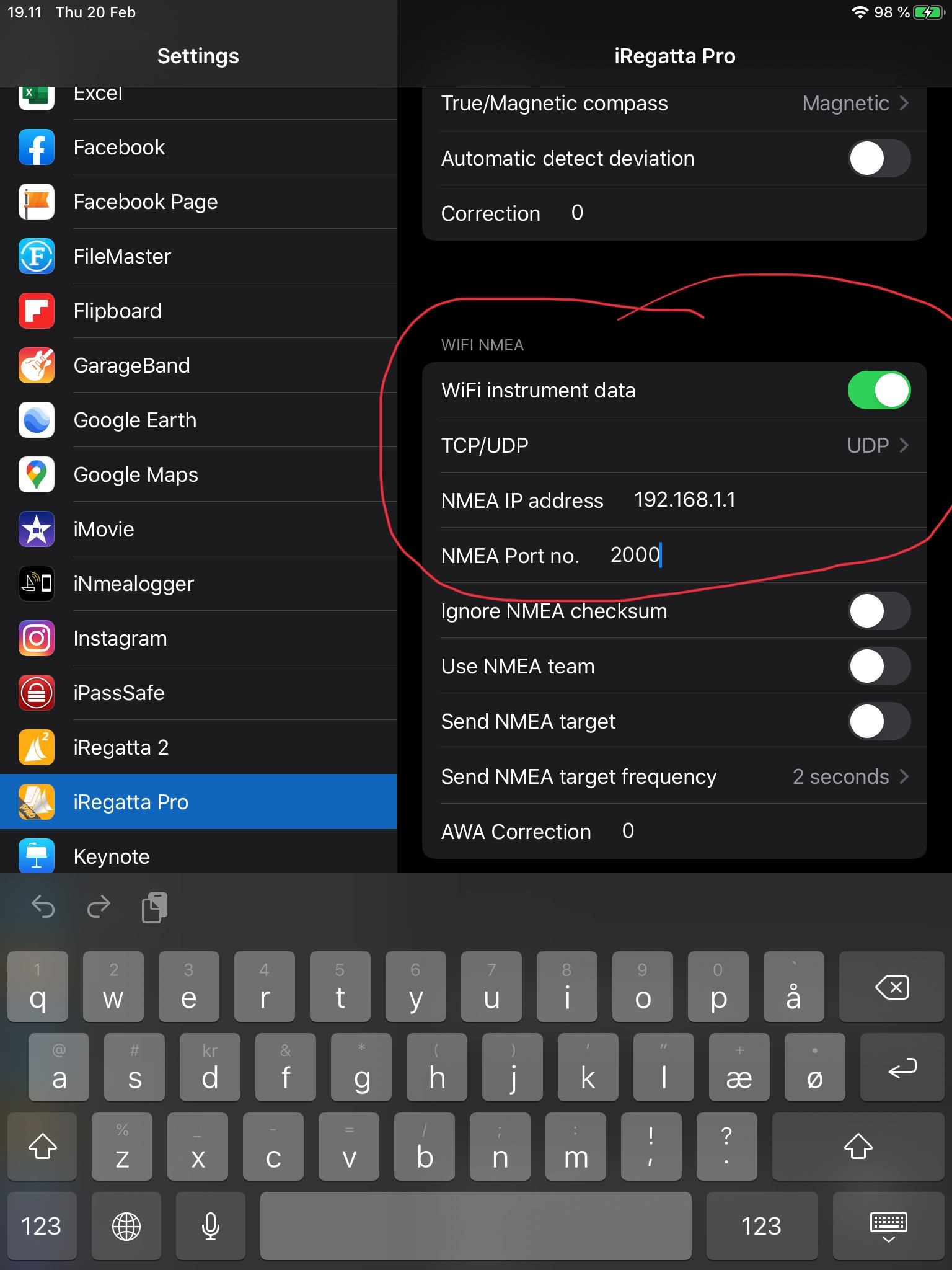
Die Anzeige von AIS in iRegatta erfordert einen In-App-Kauf. Das AIS wird als Radaransicht angezeigt.
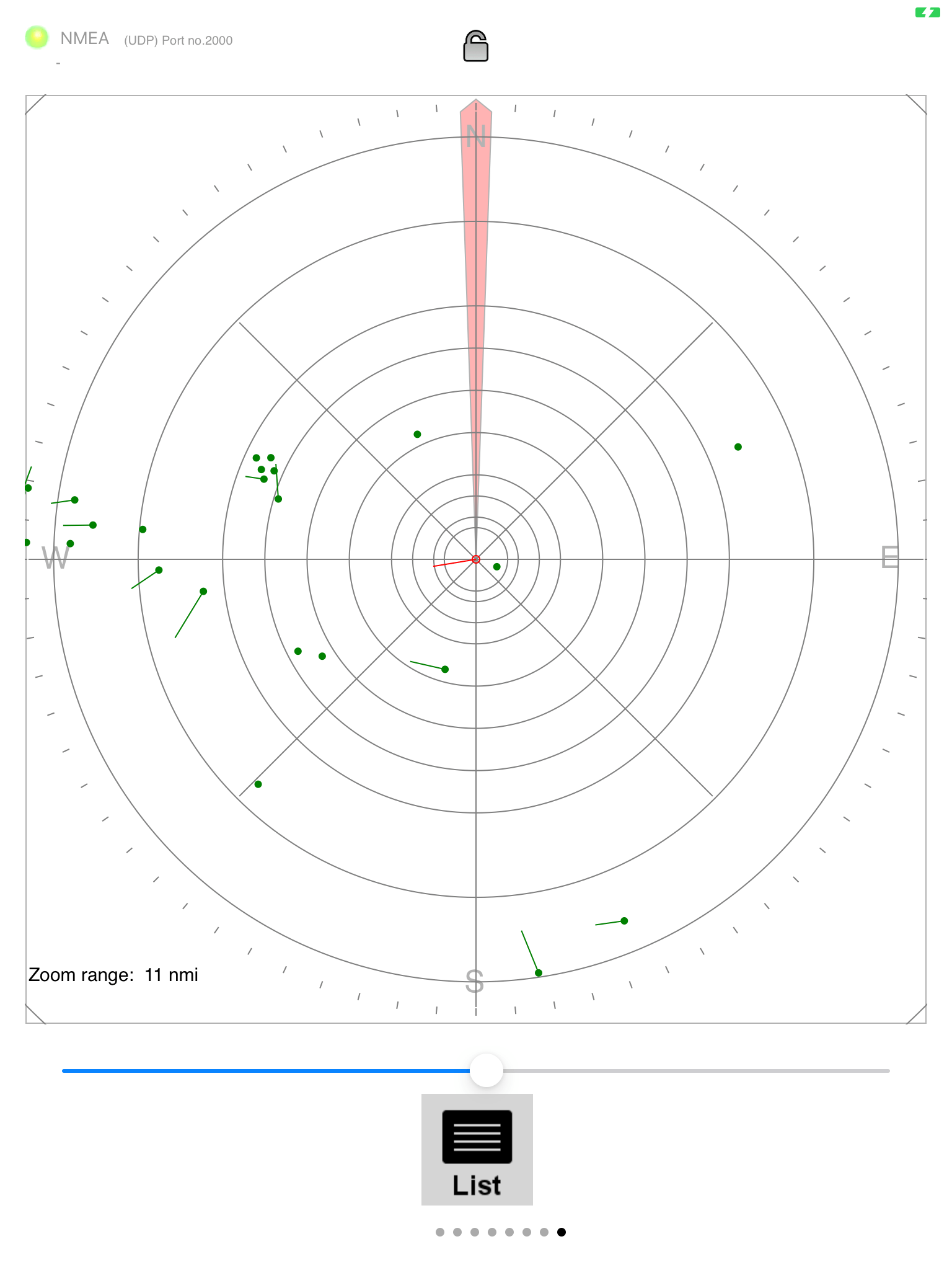
iRegatta 2 (iOS)
Um NMEA-Daten in iRegatta 2 zu empfangen, nutzen Sie die Einstellungen innerhalb der App.
Tippen Sie auf die Menü-Schaltfläche in der oberen linken Ecke.
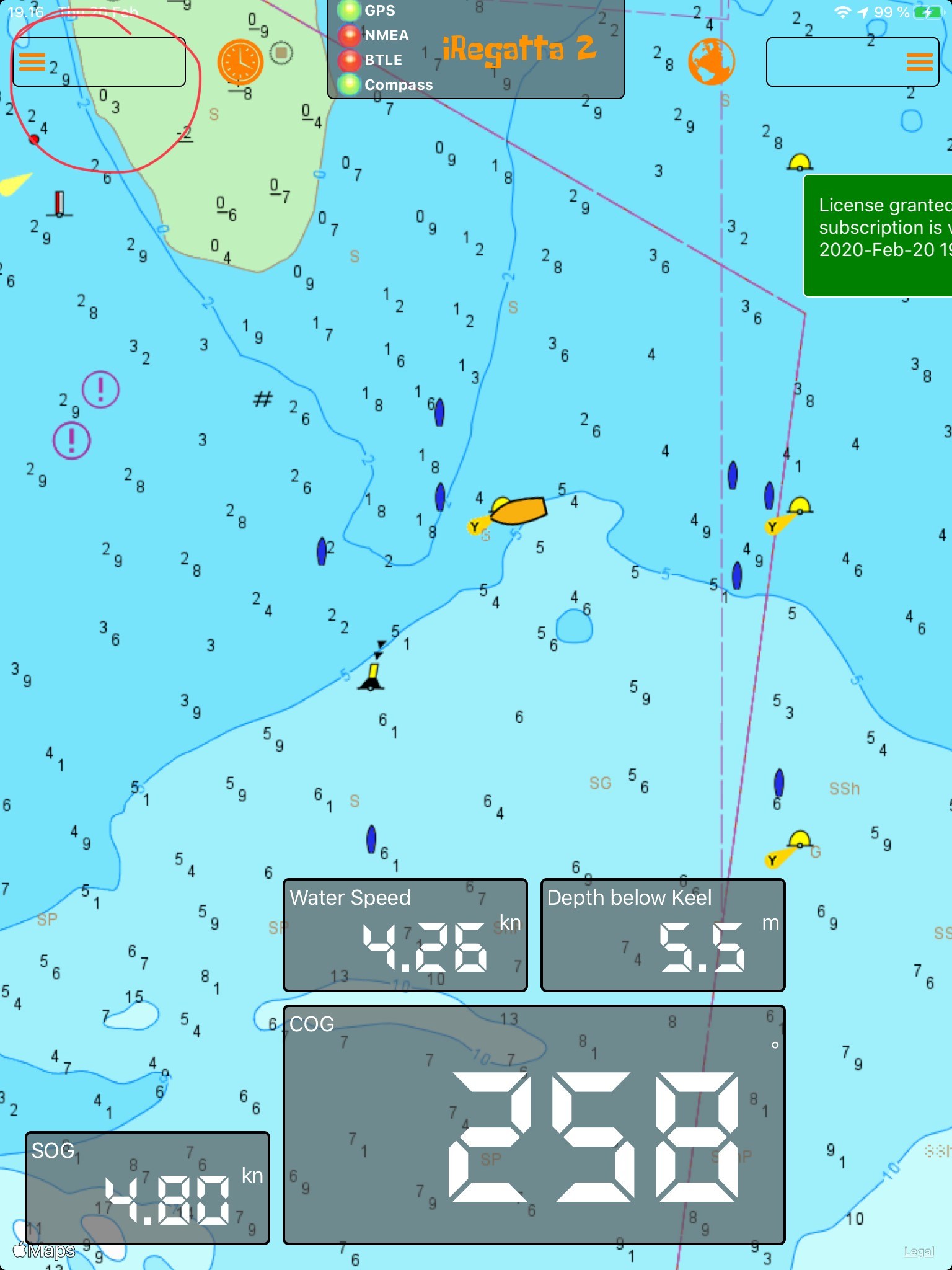
Dann müssen Sie auf “Settings” (Einstellungen) in dem Menü klicken.
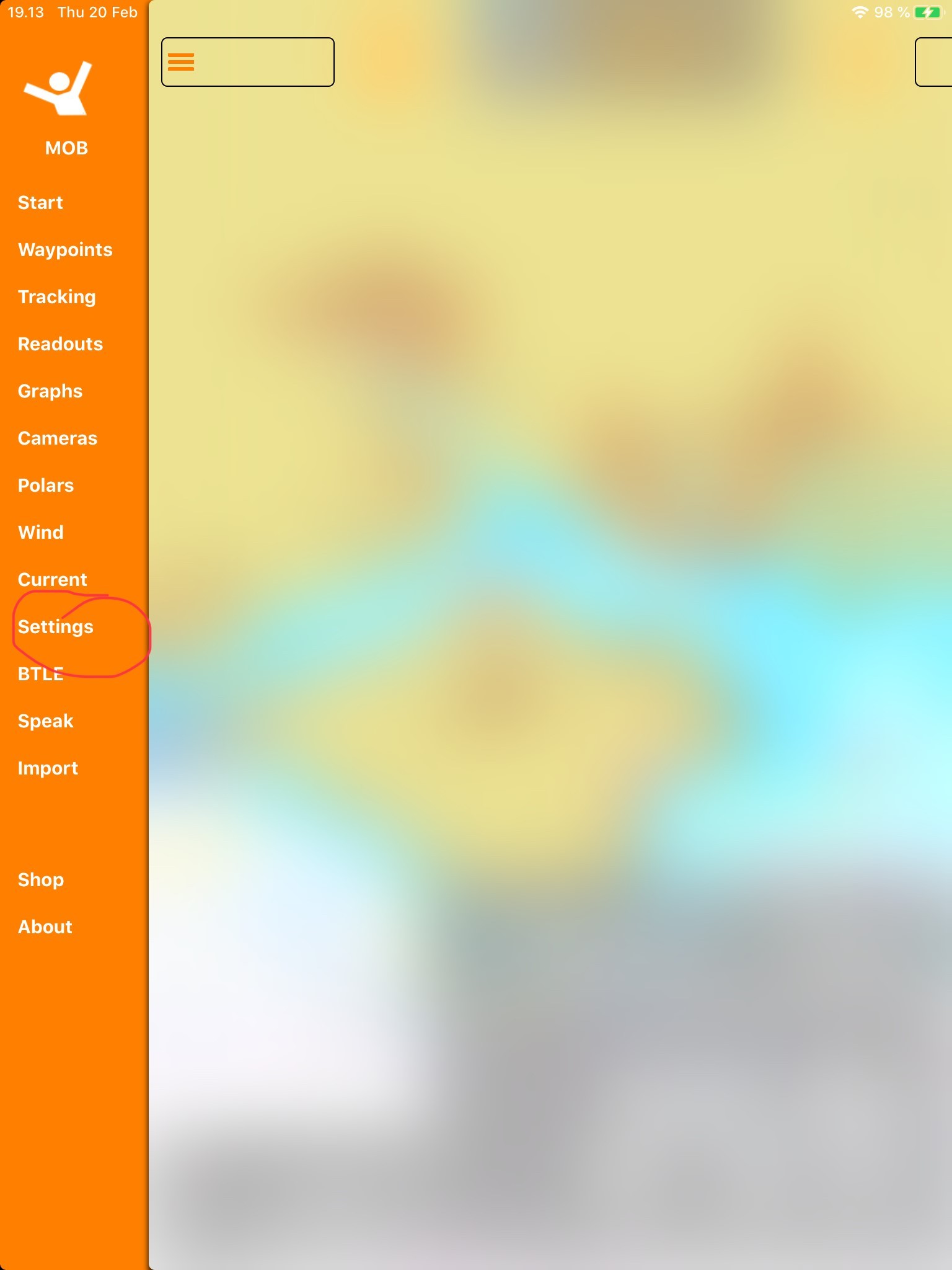
Scrollen Sie dann nach unten und aktivieren Sie die Schaltfläche neben WLAN-Gerätedaten und geben Sie Folgendes ein:
NMEA IP address: 192.168.1.1
NMEA Port no.: 2000
TCP/UDP: UDP
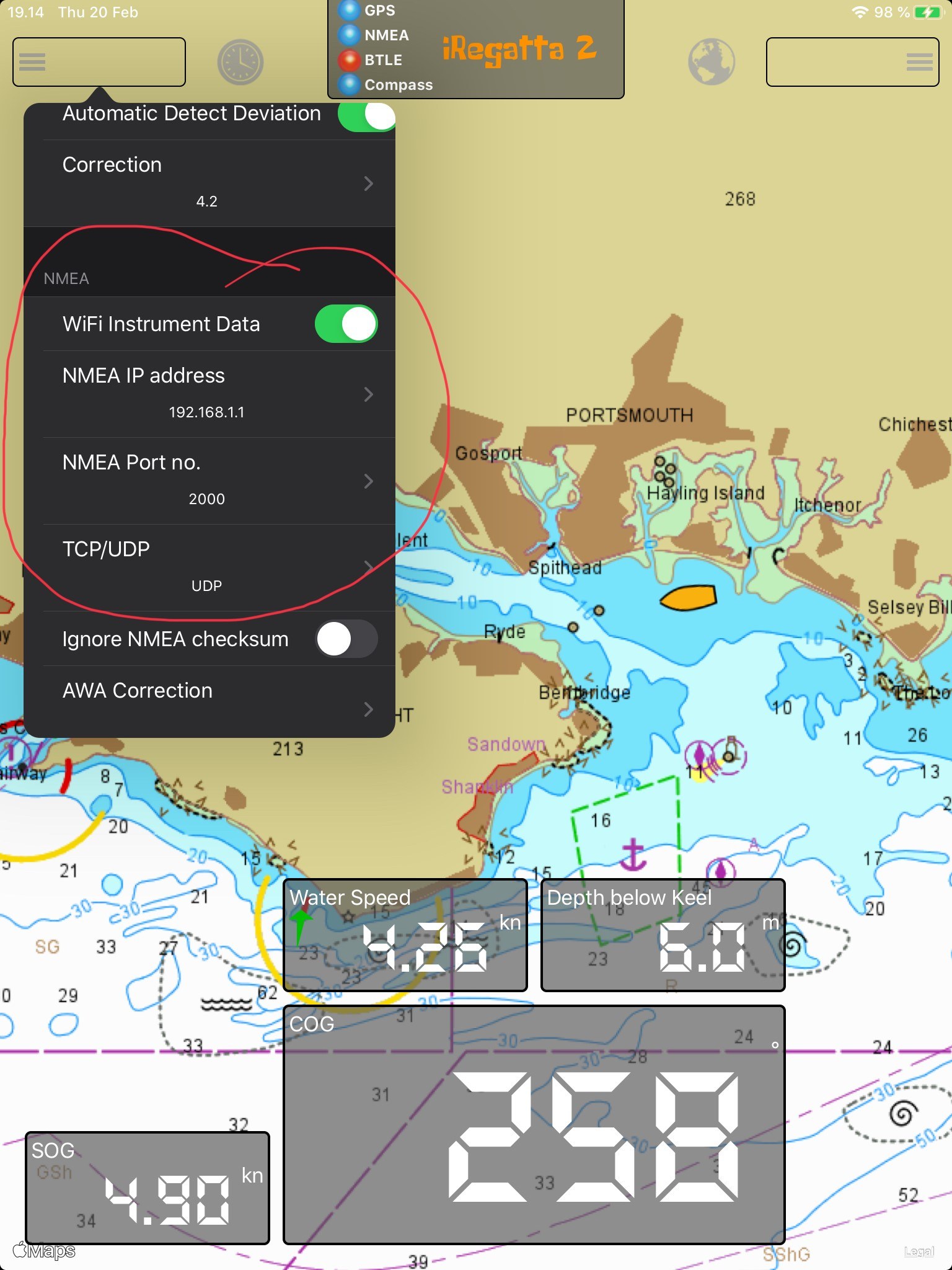
Wenn Sie einen AIS-Empfänger/Transponder mit eingebautem WLAN oder einen NMEA-zu-WLAN-Server haben, der mit einem AIS verbunden ist, können Sie AIS-Ziele in der iRegatta-App überlagern.
Sie müssen das richtige Menü öffnen.
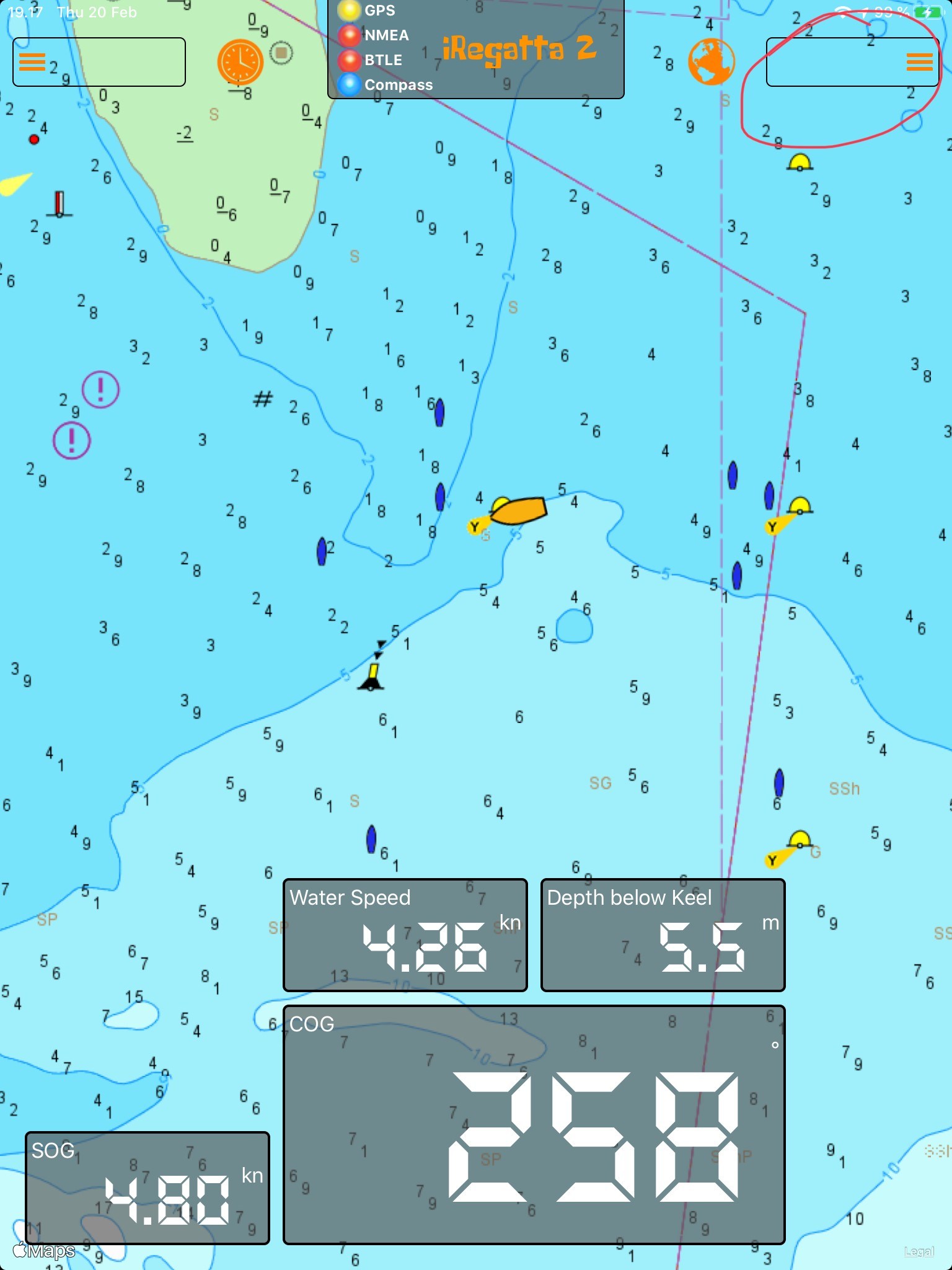
Wählen Sie “visible” (sichtbar).
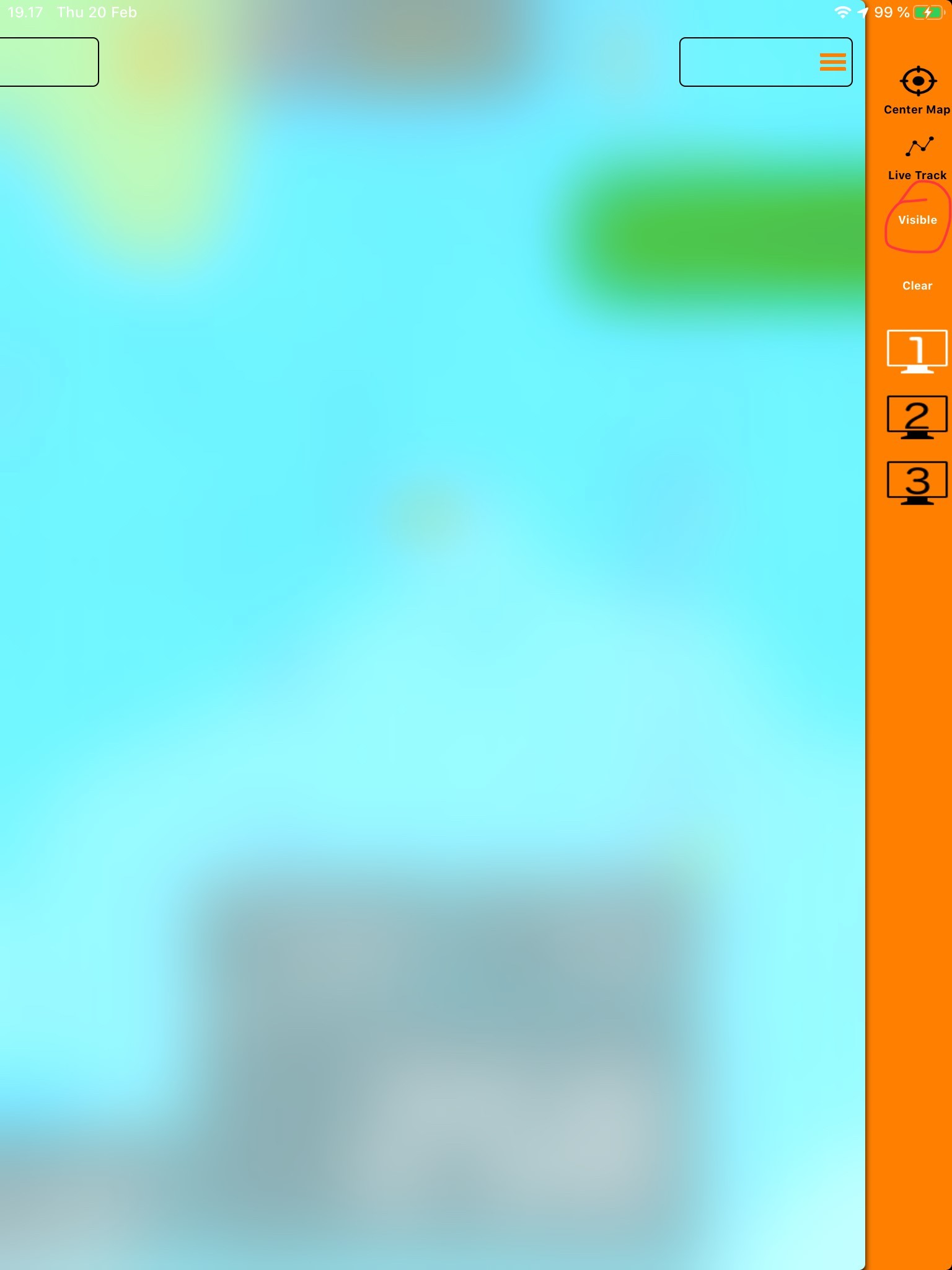
Dann legen Sie das AIS um und schalten Sie es so ein.
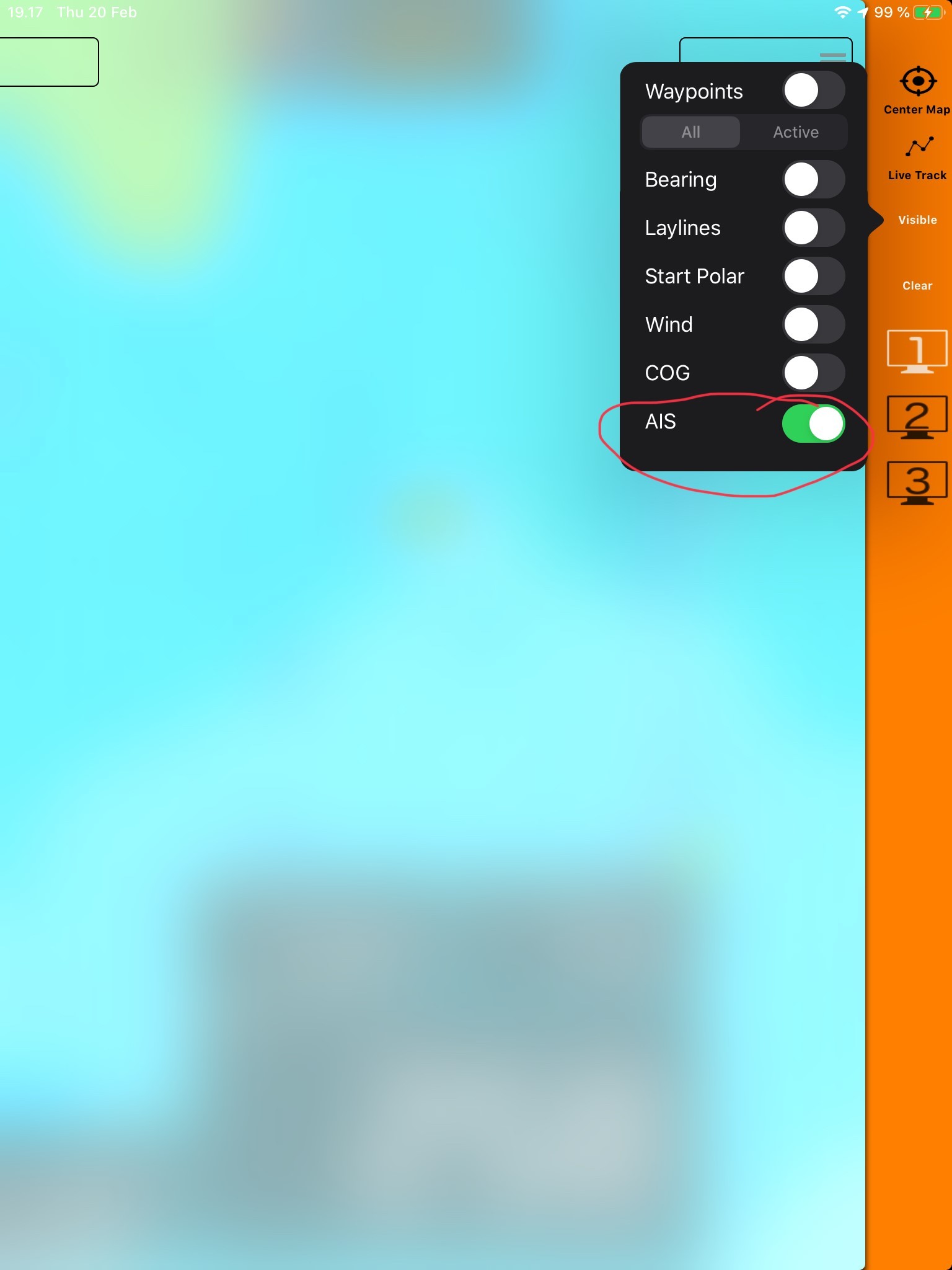
iSailor
In folgendem Beitrag finden Sie die Anleitung, wie Sie die externen WLAN AIS oder NMEA-zu-WLAN-Server mit der iSailor App verbinden. Anschließend können Sie NMEA-Daten in iSailor empfangen:
Starten Sie die iSailor-App und tippen Sie auf den Reiter “Settings” (Einstellungen). Das Menü “Settings” wird benötigt, um Benutzereinstellungen anzupassen, Karten zu kaufen und wiederherzustellen sowie für andere Funktionen.
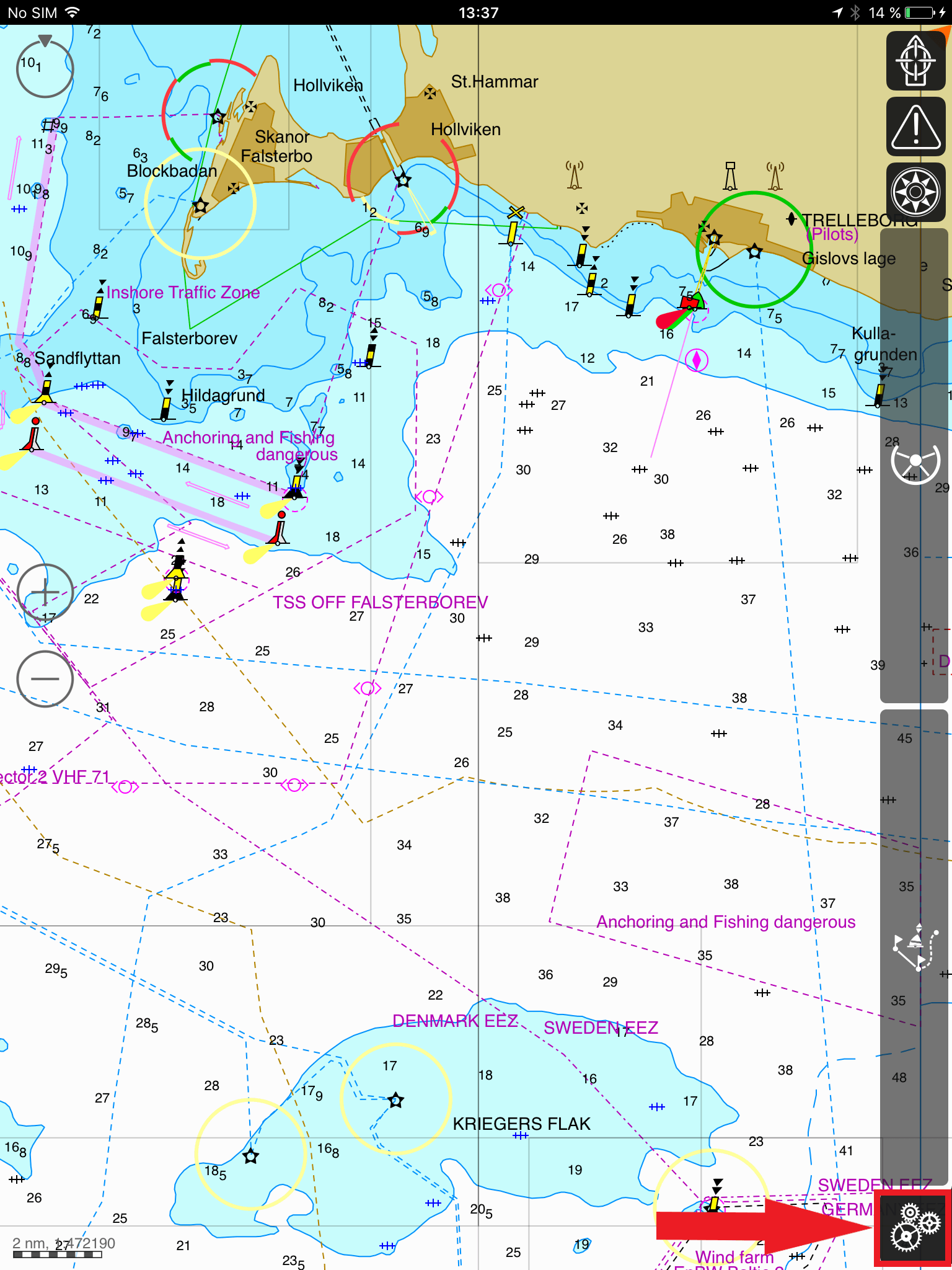
Tippen Sie auf das “Sensors” (Sensoren) Menü-Symbol.
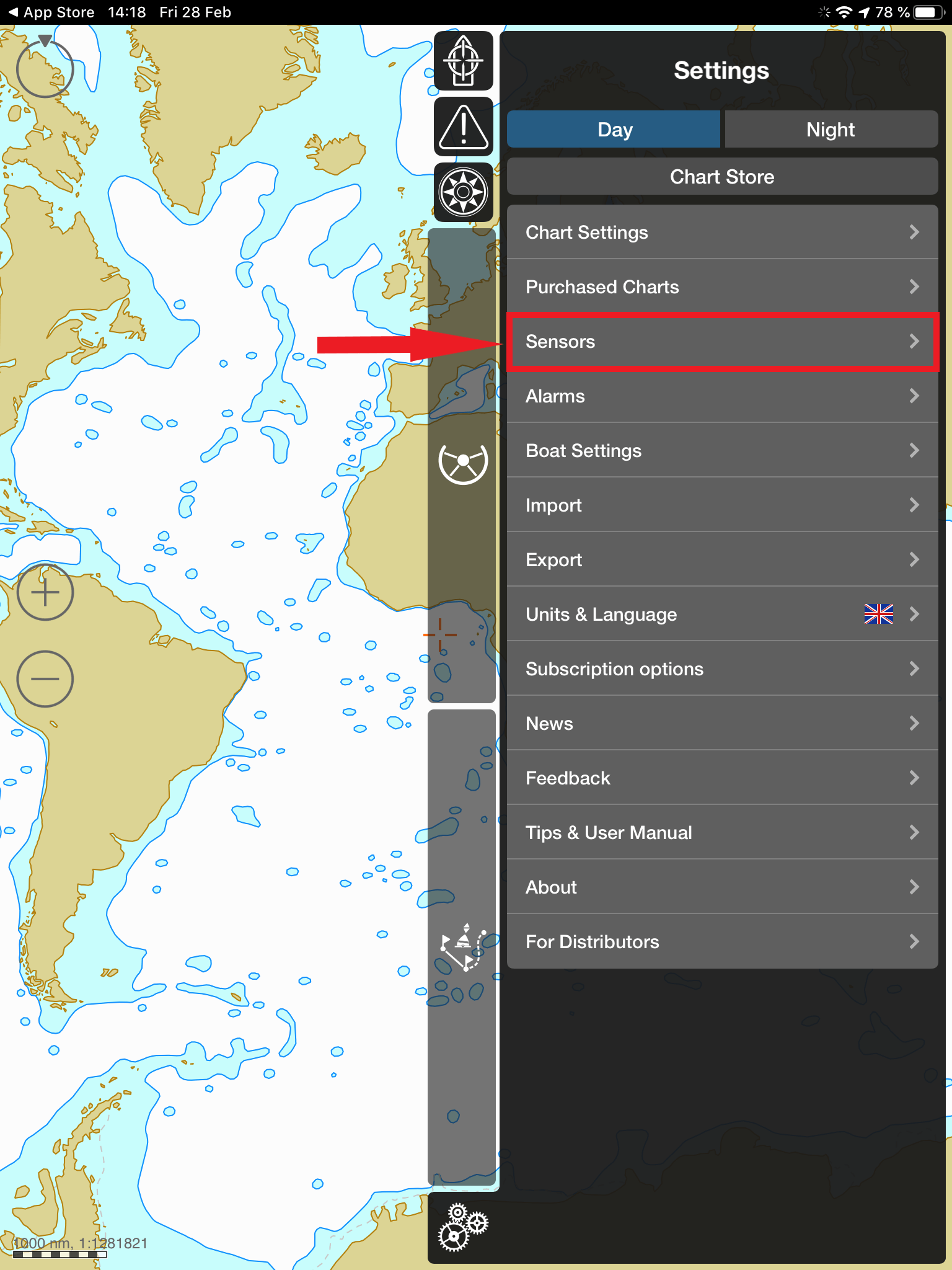
In diesem Menü gibt es einige In-App-Käufe. Der NMEA-Abschnitt wird für die Filterung der eingehenden NMEA-Daten benötigt. Der AIS-Abschnitt wird für den Betrieb mit AIS-Zielen benötigt. Tippen Sie auf den gewünschten Abschnitt und wählen Sie die benötigten Optionen aus, wenn Sie diese nicht bereits erworben haben. Wenn Sie diese Optionen bereits erworben haben, fahren Sie mit dem nächsten Abschnitt fort:
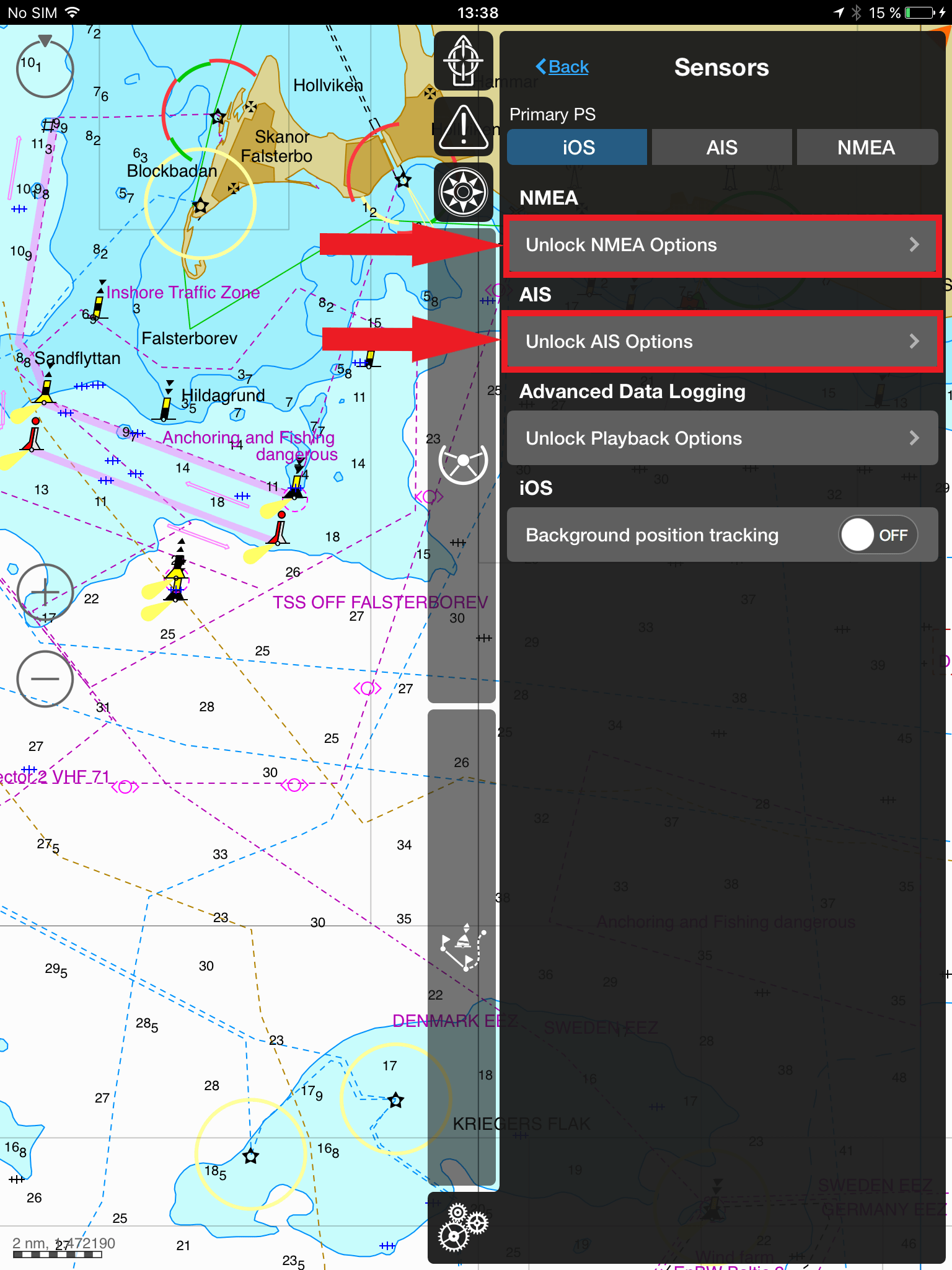
Wenn Sie die richtigen Optionen erworben haben, gehen Sie zurück zur Registerkarte “Sensors” -> es werden die erweiterten Einstellungen angezeigt (entsprechend den erworbenen Optionen).
Tippen Sie auf die “Connection Settings” (Verbindungseinstellungen) im Abschnitt “AIS & NMEA-Connections” (AIS & NMEA-Verbindungen).
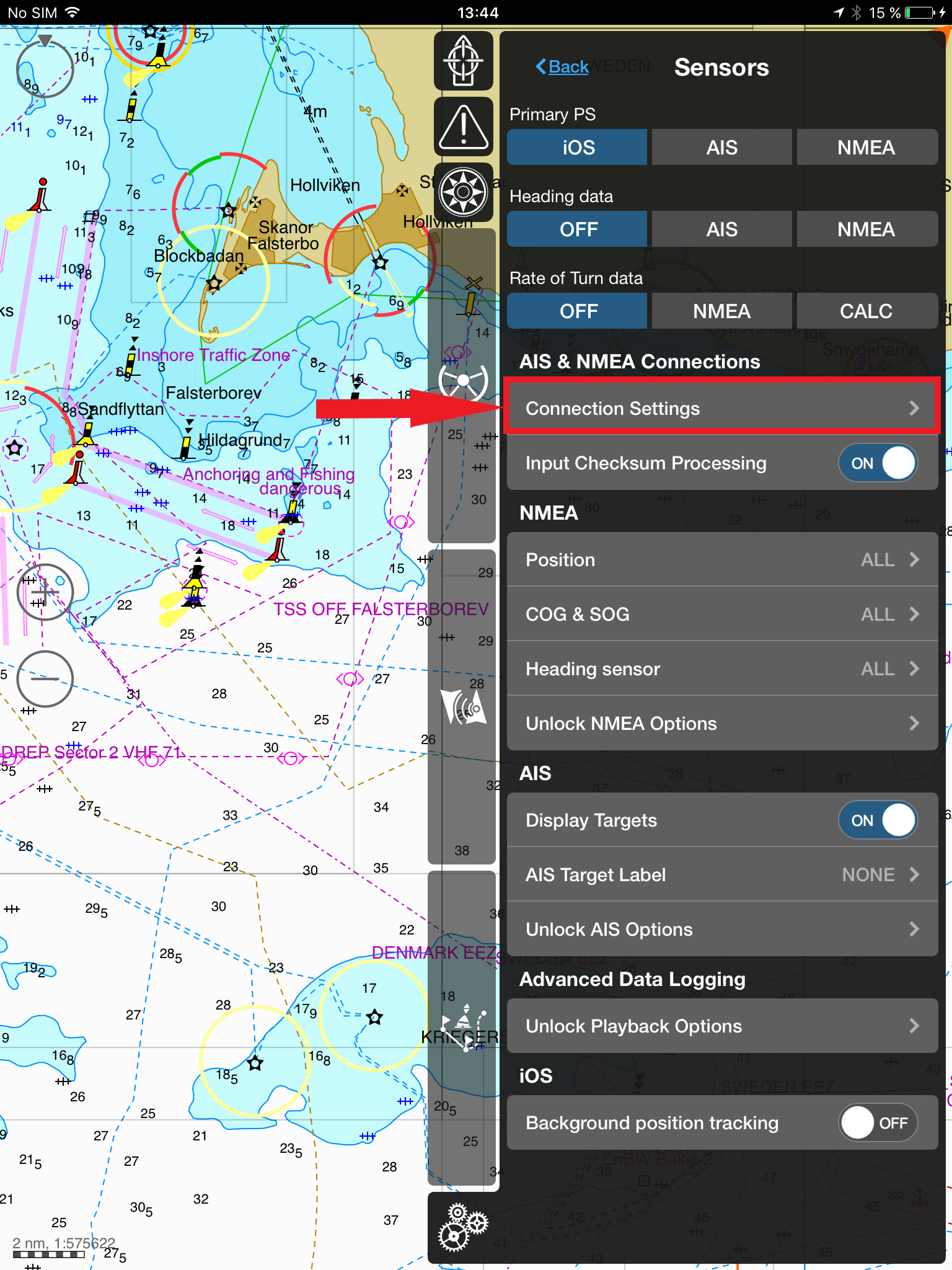
Click on “Add Connection” (Verbindung hinzufügen).
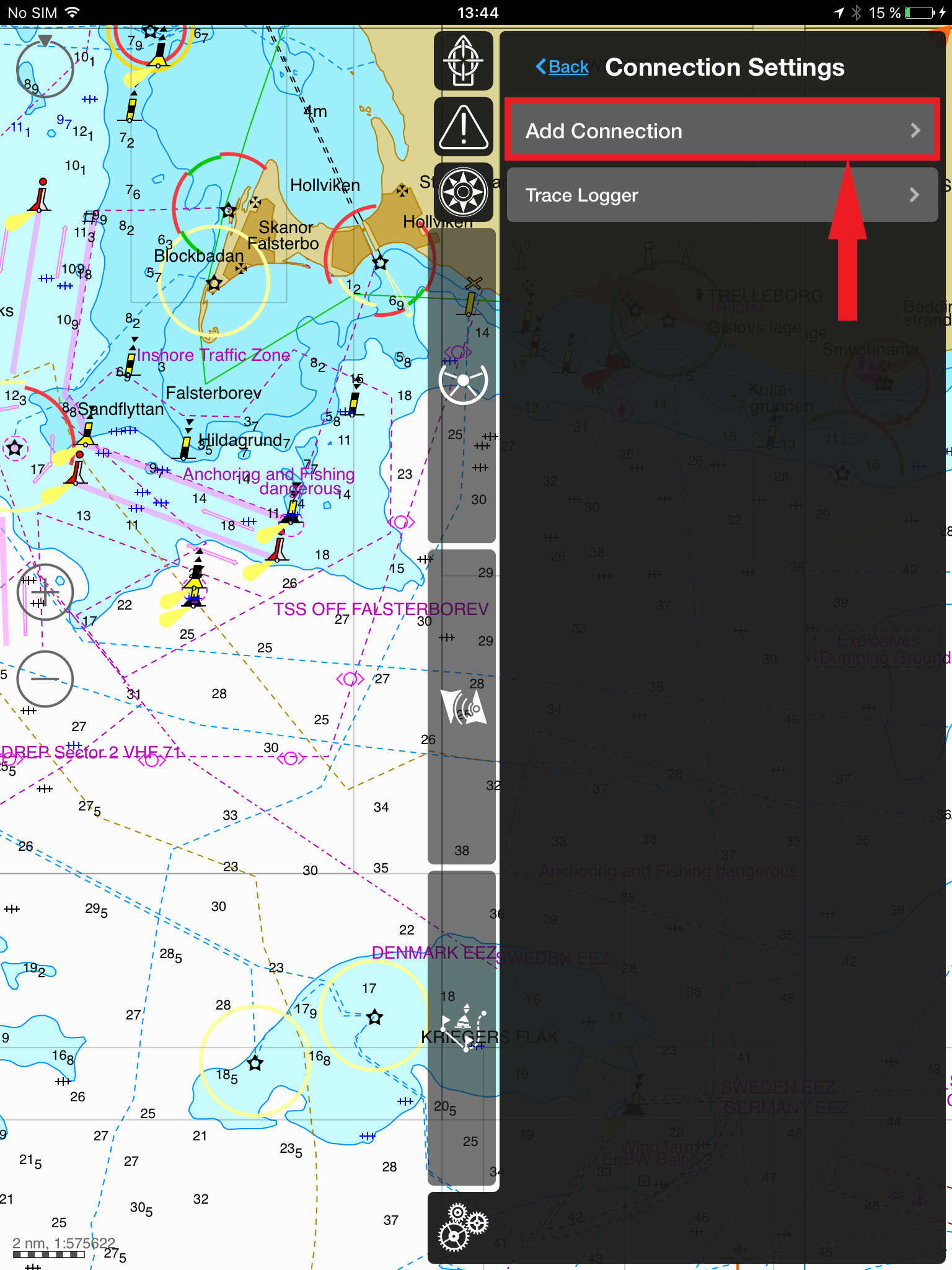
Füllen Sie die Tabelle “Connection” (Verbindung) aus:
– Geben Sie den Namen der Verbindung ein, zum Beispiel Digital Yacht AIT3000 oder Smart WLN10, usw.
– Wählen Sie den Protokolltyp (wir empfehlen immer die Verwendung des UDP-Protokolls).
– Stellen Sie die Adresse “192.168.1.1” ein.
– Stellen Sie den Port “2000” ein.
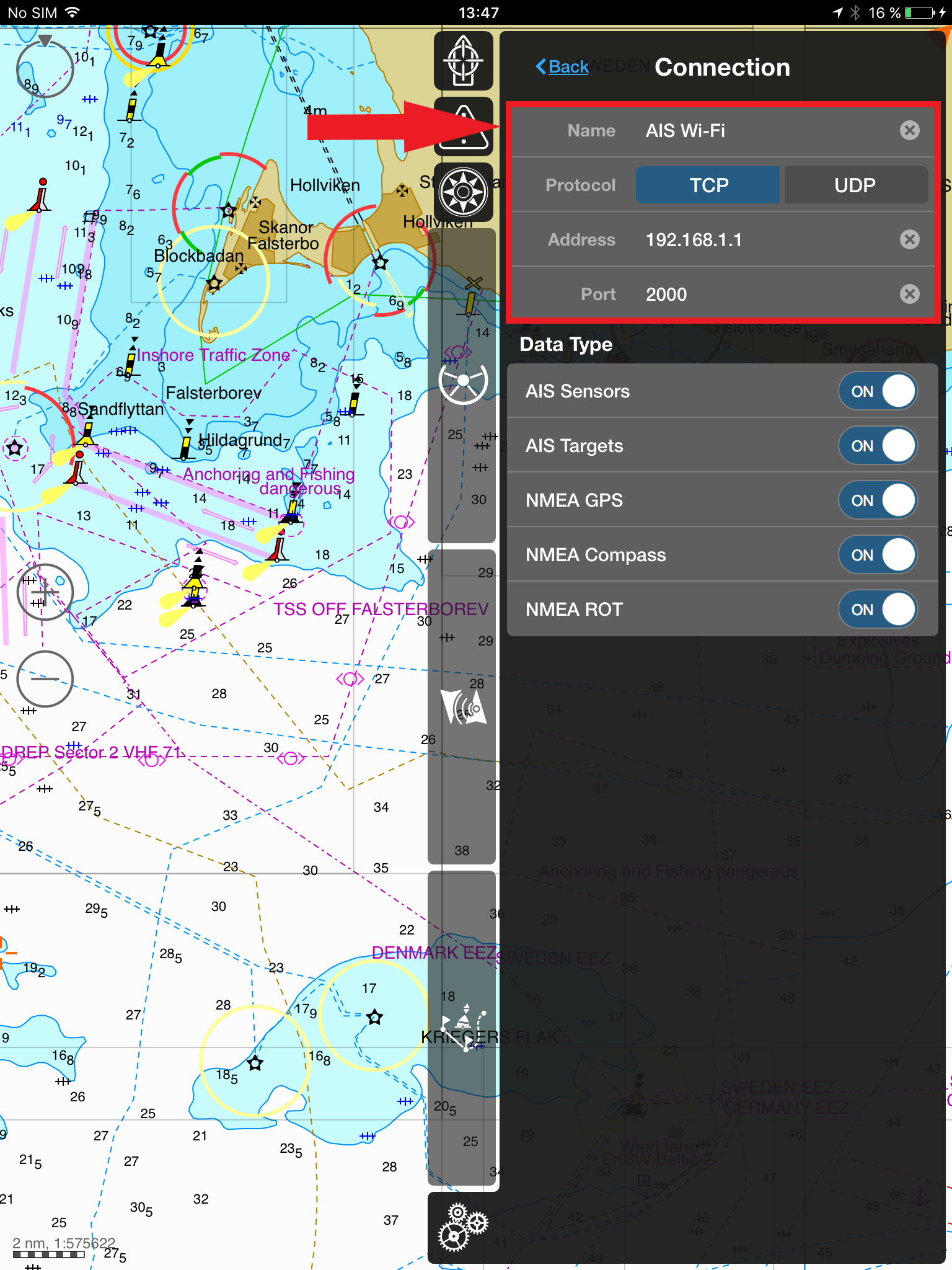
Gehen Sie zurück zu “Connection Settings” (Verbindungseinstellungen). Wenn die Verbindung hergestellt wurde, ist auf der Registerkarte ein Häkchen zu sehen.
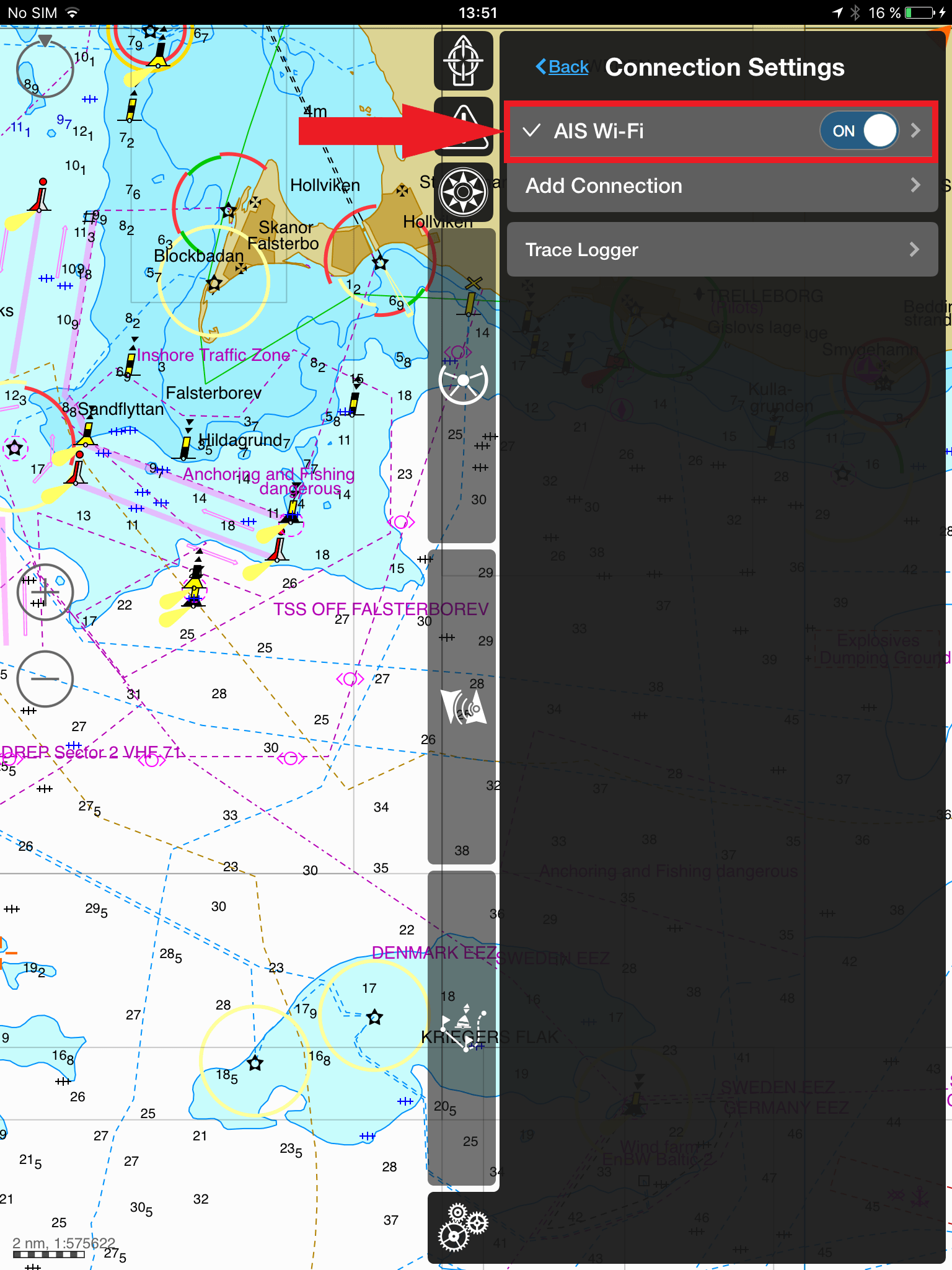
Gehen Sie zur Registerkarte “Sensors” und legen Sie die entsprechenden Einstellungen fest (Primary-PS (Primär-PS) – AIS/NMEA, Heading Data (Kursdaten) – AIS/NMEA usw.).
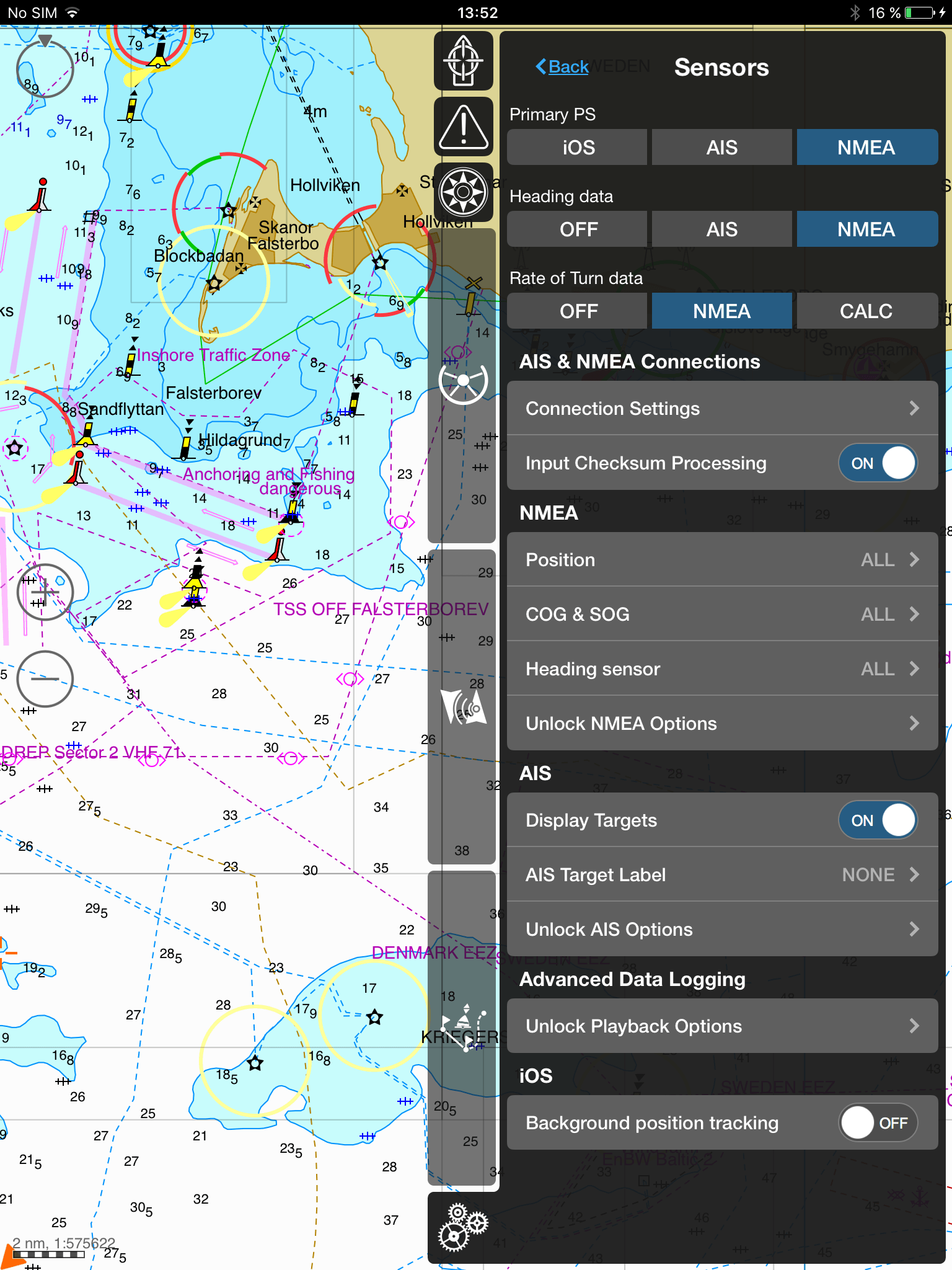
Auf der “Monitoring Page” (Überwachungsseite) können Sie die folgenden Daten überprüfen: Position, Sensor, Route und Zeitplan, Trackaufzeichnung.
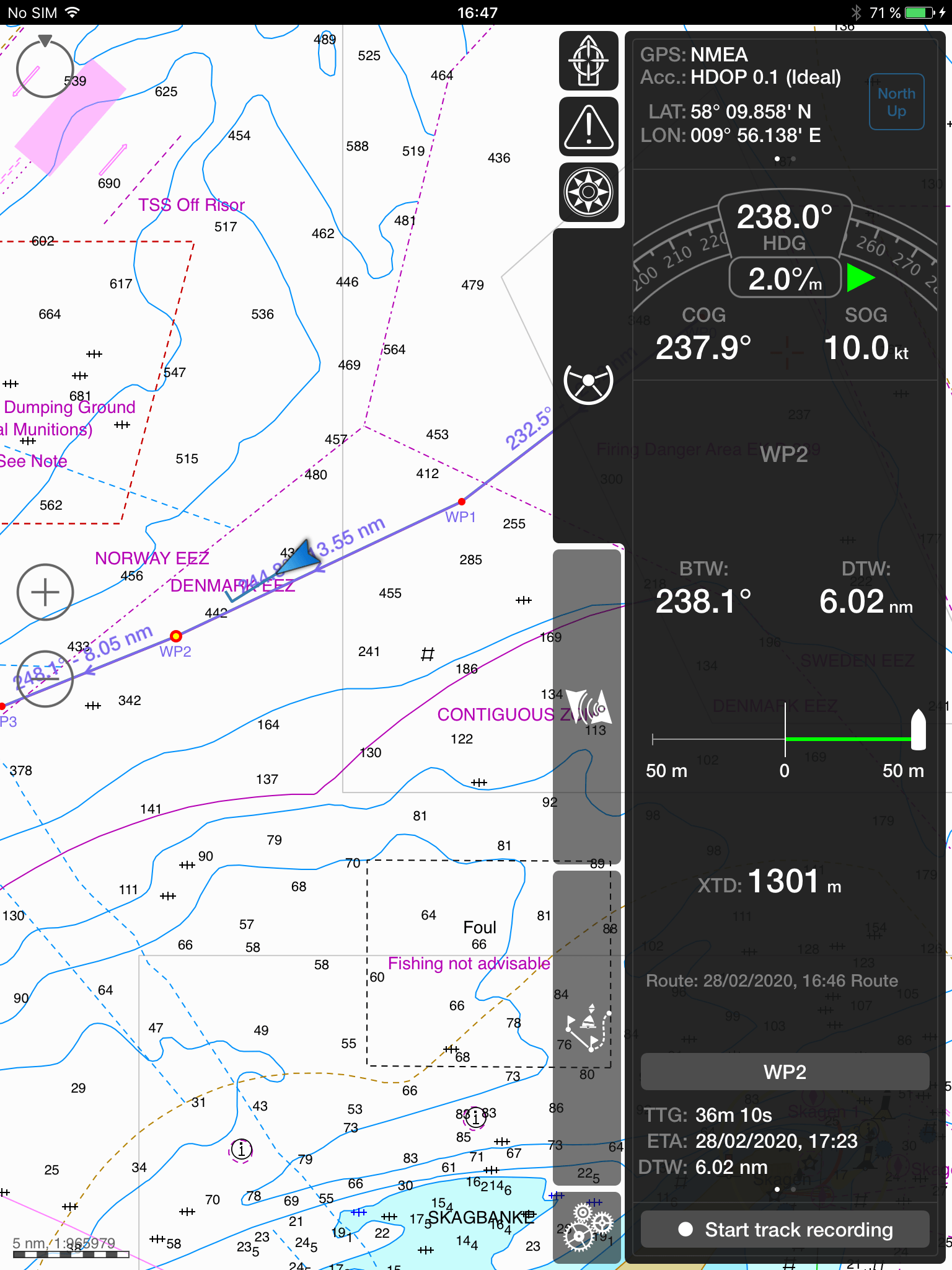
NavLink (iOS)
NavLink ist eine kostengünstige App, die für die Verwendung mit einem iPhone oder iPad entwickelt wurde. Sie verwandelt Ihr iPad in einen voll funktionsfähigen Kartenplotter mit detaillierten elektronischen Karten und einem Overlay der Position, des Tracks und des Kurses Ihres Bootes.
Dieser Beitrag erklärt, wie Sie NMEA-Daten empfangen und AIS-Ziele in Echtzeit auf Navlink anzeigen können.
Verbinden Sie in der Einstellungs-App Ihr iPad oder iPhone WLAN mit dem Digital Yacht WLAN von einem NMEA-zu-WLAN-Server oder von einem AIS-Transponder mit WLAN.
Öffnen Sie die App.
1 – Eine NMEA-Verbindung einrichten
Gehen Sie in das Einstellungsmenü von der Navlink-App.
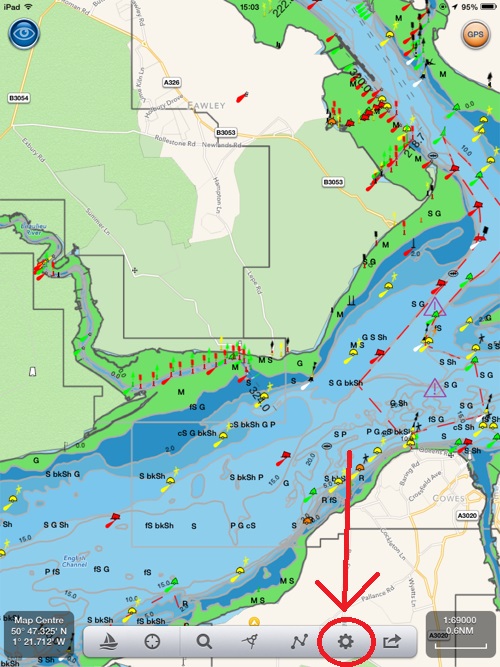
Gehen Sie in das Menü ‘AIS, GPS & NMEA Link’.
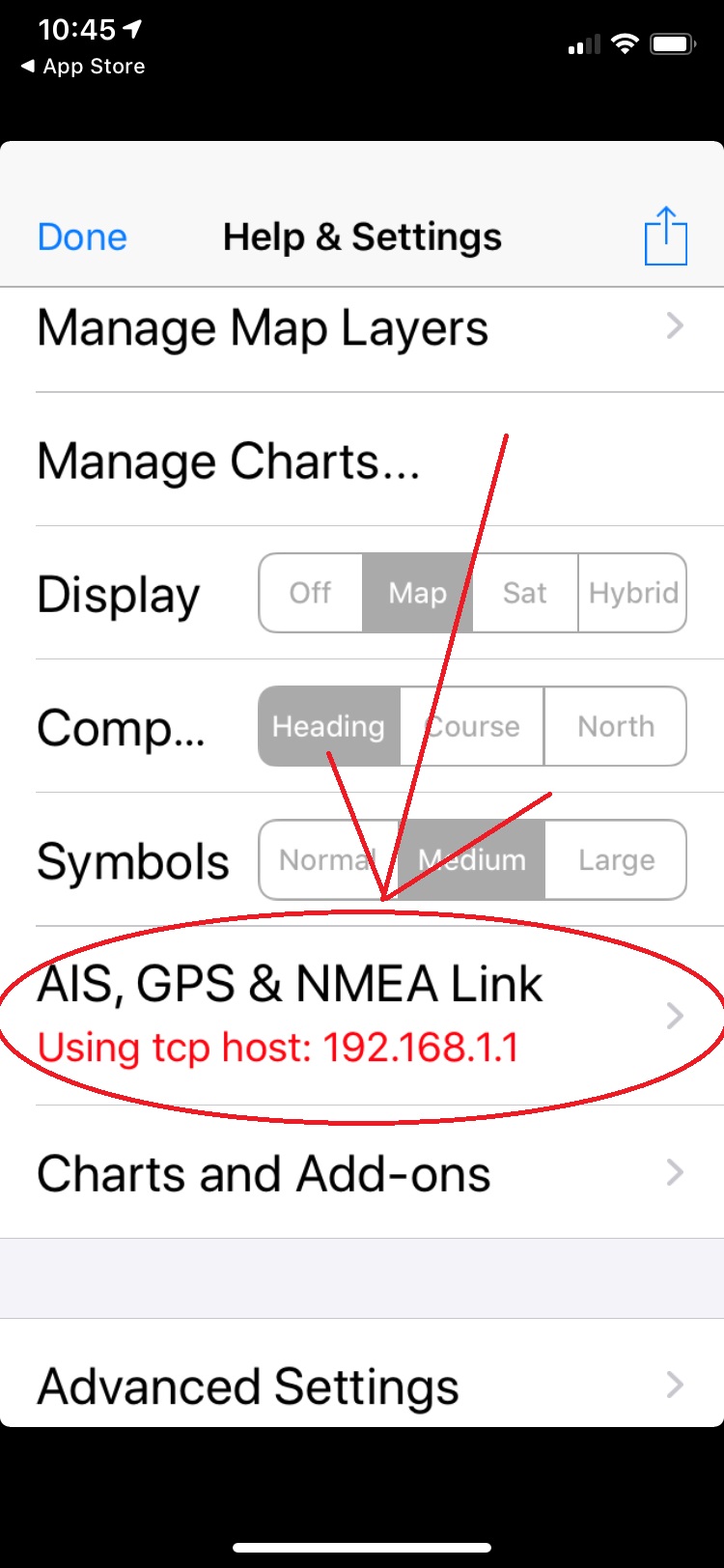
Unabhängig davon, ob Sie ein iPad oder ein iPhone verwenden, müssen Sie die folgenden Parameter eingeben:
- Host: 192.168.1.1
- Port: 2000
- Protocol: TCP oder UDP (mit UDP können Sie 7 Geräte mit dem WLAN verwenden, mit TCP nur eine Verbindung. Allerdings ist eine TCP-Verbindung zuverlässiger).
Wenn die NMEA-Verbindung gültig und vollständig ist, sollten Sie anfangen, NMEA-Datensätze in der Konsole zu sehen, die anzeigen, dass der NavLink NMEA-Daten empfängt.
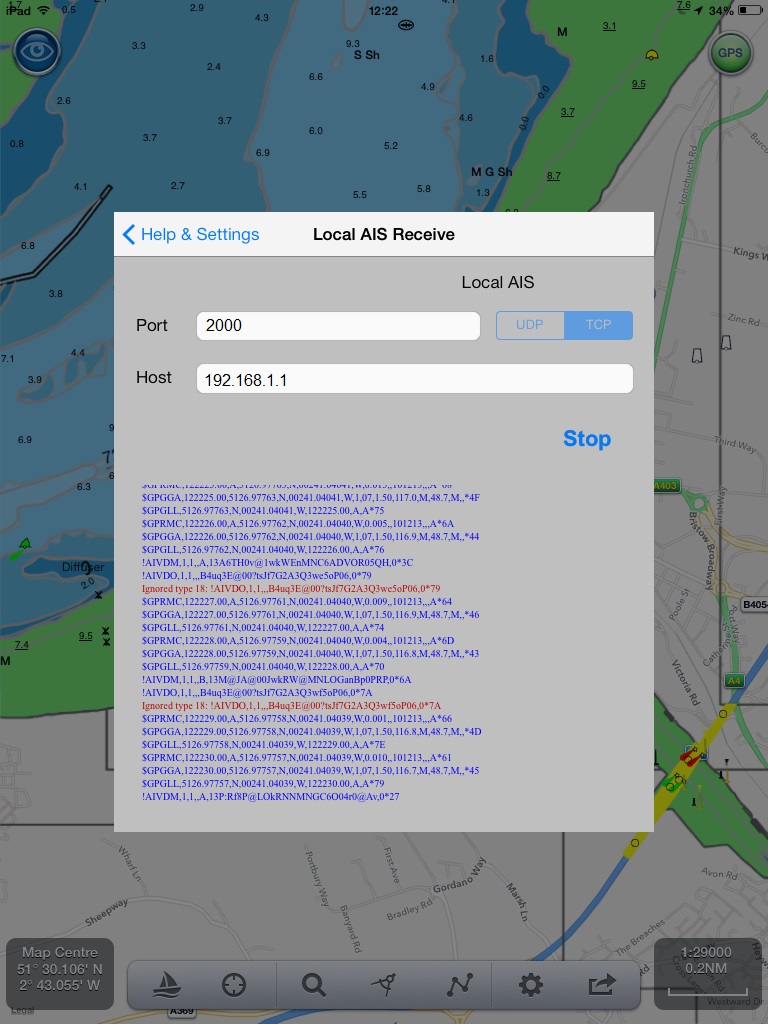
2 – AIS-Konfiguration
Nachdem Sie Ihre NMEA-Verbindung konfiguriert haben, müssen Sie AIS-Ziele aktivieren.
Gehen Sie zurück zum Hauptmenü und gehen Sie zu “Manage Map Layers” (Kartenebenen verwalten).
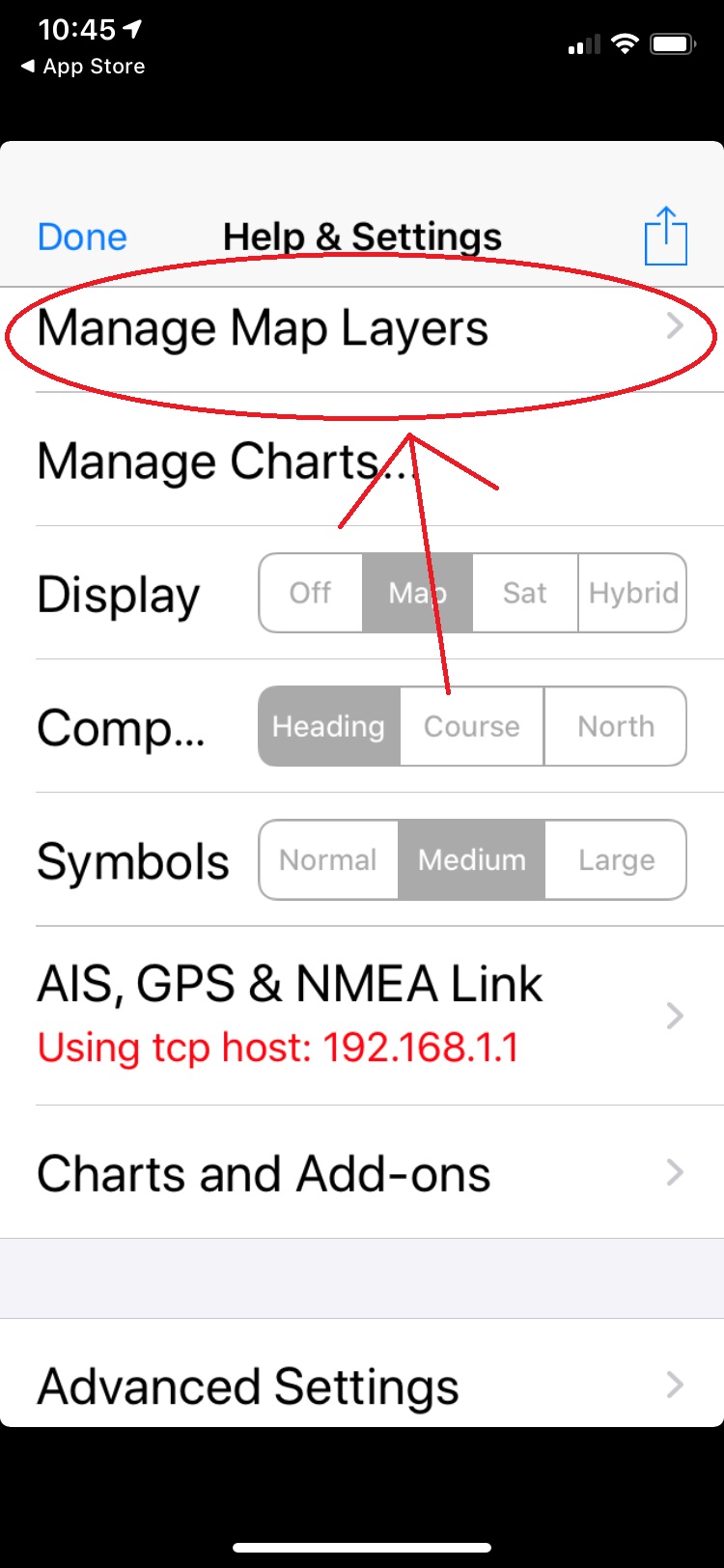
Schalten Sie dann die Schaltfläche neben “AIS Ship Layer” (AIS-Schiffsebene) um.
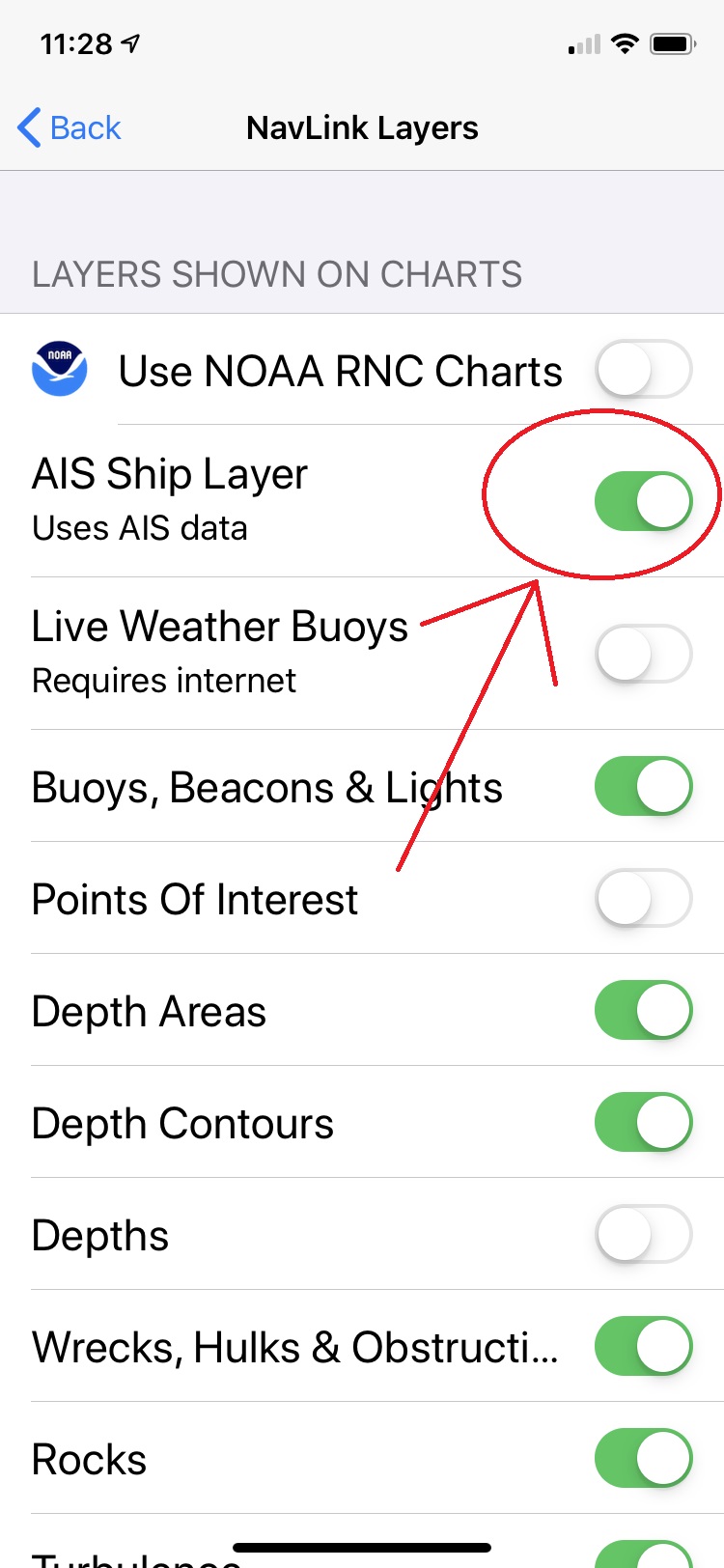
Gehen Sie zurück zum Hauptmenü und gehen Sie zum Menü “My Boat Details” (Meine Bootsdetails), um Ihre Einstellungen für CPA- und TCPA-Alarme festzulegen.
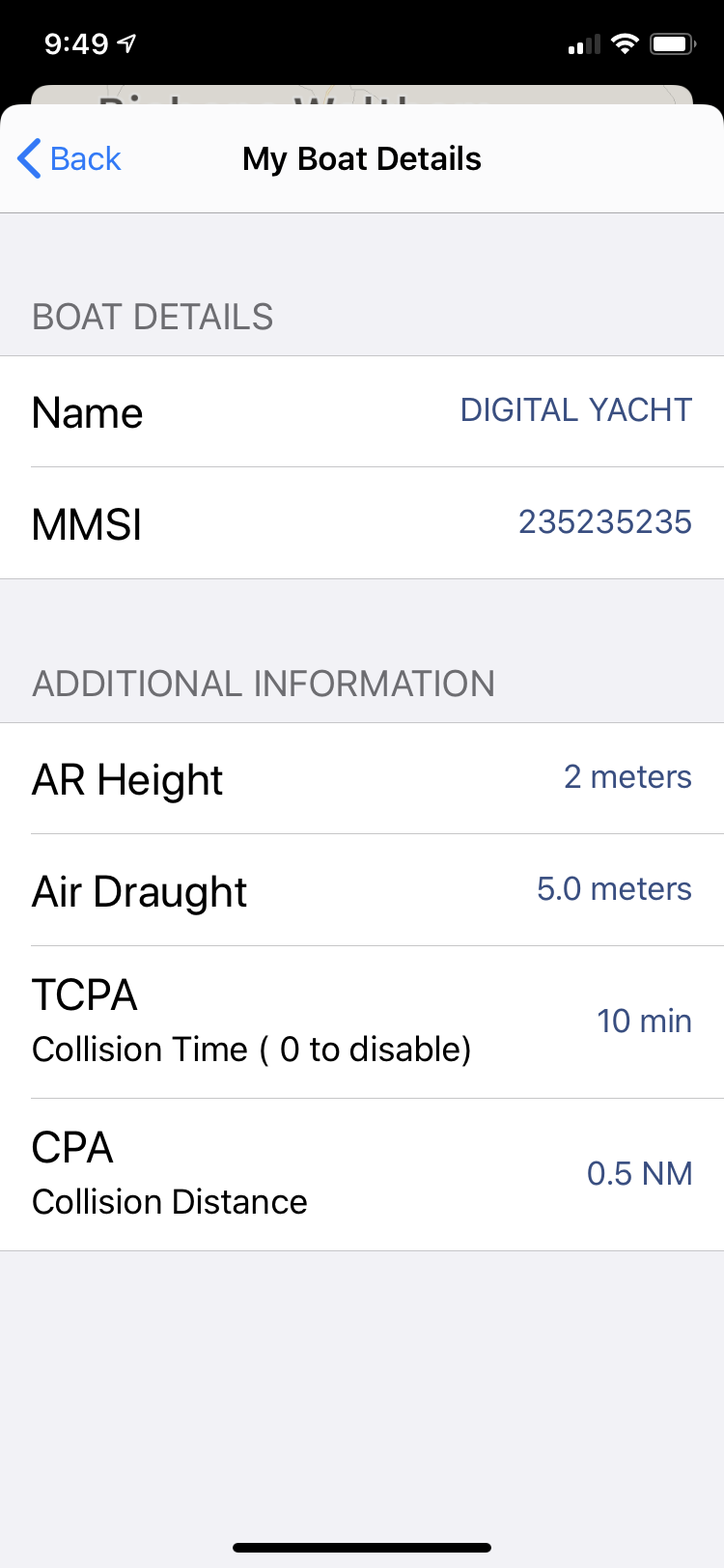
Gehen Sie zurück zur Karte. Die AIS-Ziele werden nun auf Ihren Karten überlagert. Berühren Sie ein Ziel und tippen Sie auf das “i”, um weitere Informationen zu erhalten.
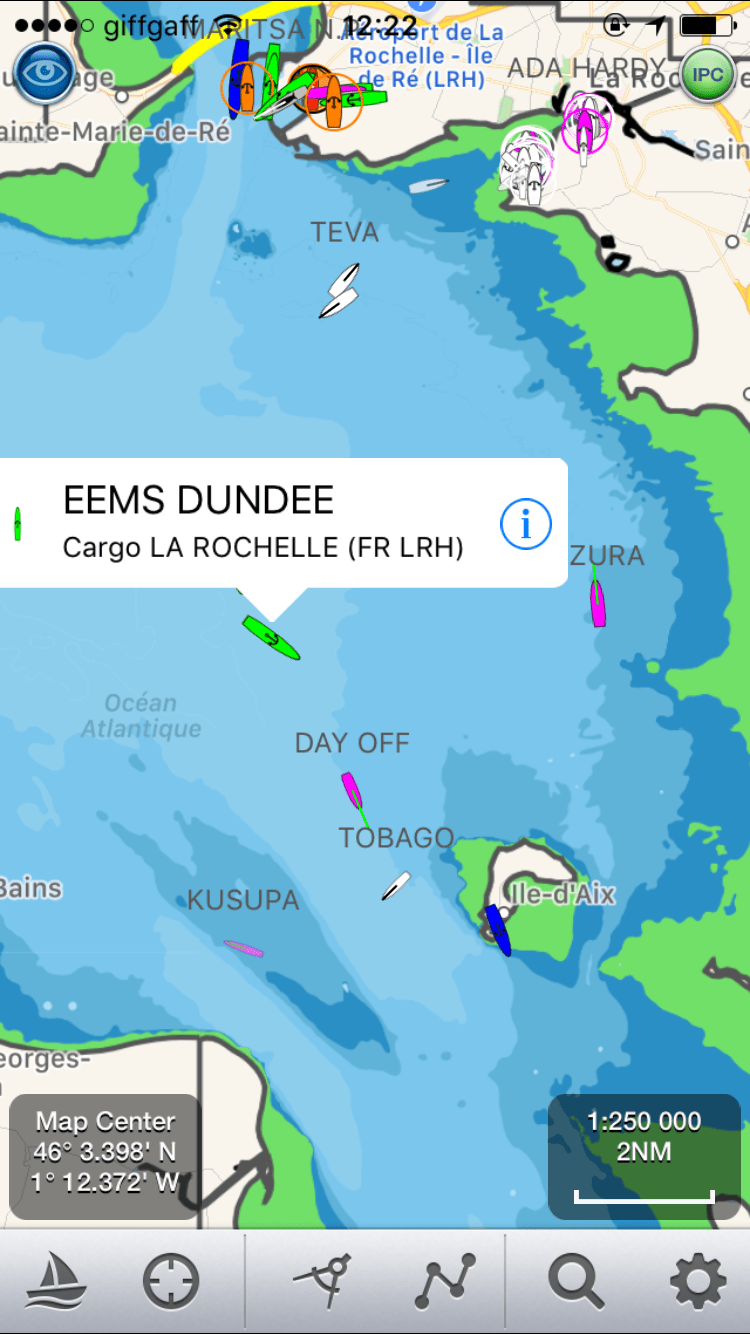
Nachdem Sie auf das “i” getippt haben, erhalten Sie weitere Informationen über das Ziel, einschließlich der CPA- und TCPA-Alarme.

Ihr iPad/iPhone kann einen akustischen Alarm für die CPA- und TCPA-Alarme auslösen, die Sie zuvor eingestellt haben.
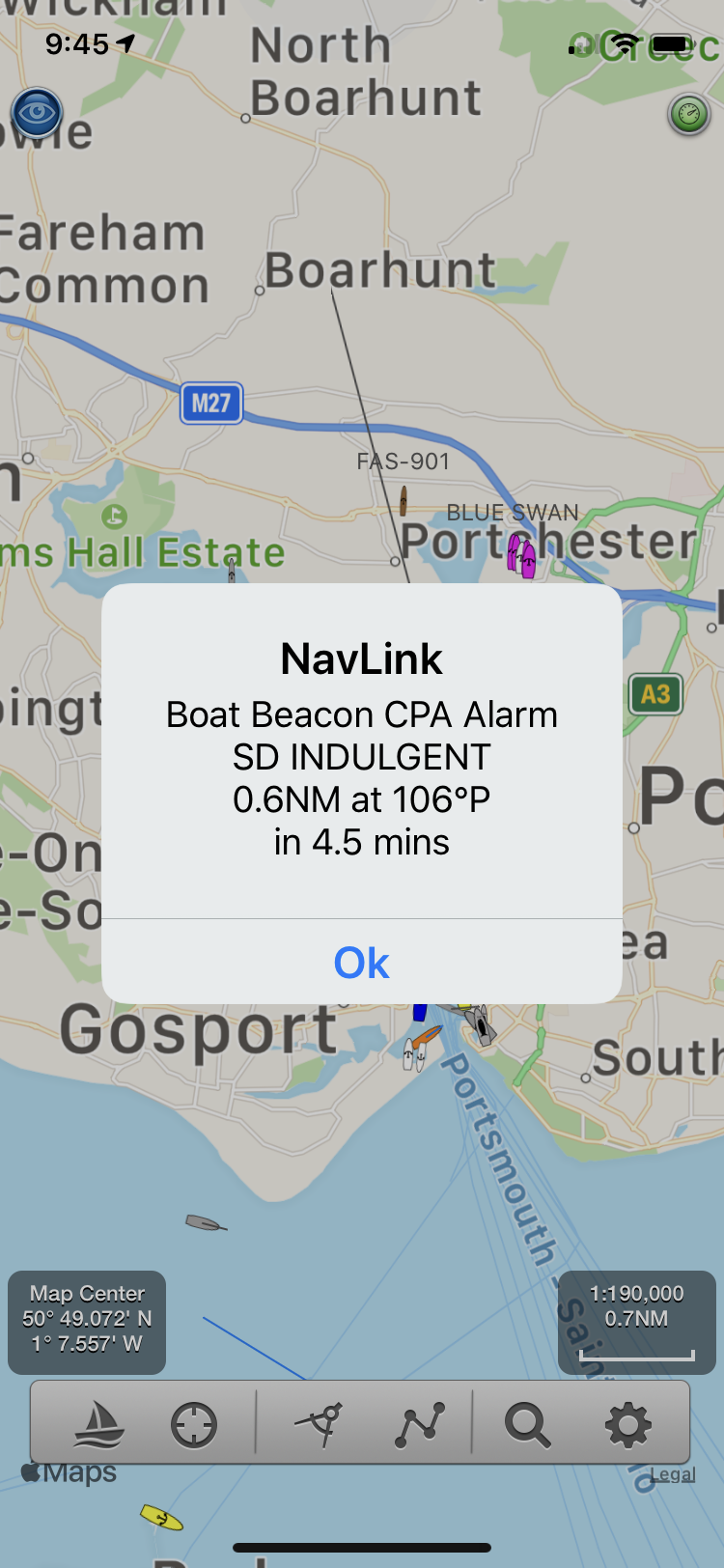
NV Charts
Neben der Bearbeitung von Karten hat NV Charts auch eine Android/iOS/Windows/Mac-App entwickelt.
Nachdem Sie Ihr Tablet, PC oder Smartphone mit dem WLAN unseres AIS-Transponders oder NMEA-zu-WLAN-Servers verbunden haben, öffnen Sie die NV Charts-App auf Ihrem Gerät.
Erreichen Sie das Einstellungsmenü, indem Sie auf den Einstellungsknopf drücken und auf GPS AIS klicken.
Hier in diesem Abschnitt, wie im Bild unten gezeigt, können Sie die externe NMEA-Quelle, die GPS-Position und alle AIS-Parameter einrichten.
1 – Für die GPS-Quelle
Sie können wählen, ob Sie die Position vom internen GPS-Sensor oder von NMEA empfangen möchten. Sie können die GPS-Daten von NMEA empfangen, wenn Sie eine GPS-Antenne an den NMEA-zu-WLAN-Server angeschlossen haben.
2 – Für AIS
Hier können Sie die Schaltflächen umschalten, um AIS-Ziele der Klasse B und der Klasse A anzuzeigen.
3 – Für NMEA-Einstellungen
Scrollen Sie in diesem Abschnitt nach unten zu NMEA und geben Sie die folgenden Einstellungen ein:
- Choose WiFi router (WLAN-Router aussuchen): Wählen Sie über ein Dropdown-Menü aus, ob Sie einen oder mehrere Router speichern möchten.
- IP Address: 192.168.1.1
- Port: 2000
Sobald Sie alle Daten eingegeben haben, klicken Sie auf den “Connect”- Knopf unten auf der Seite, um die Verbindung herzustellen.
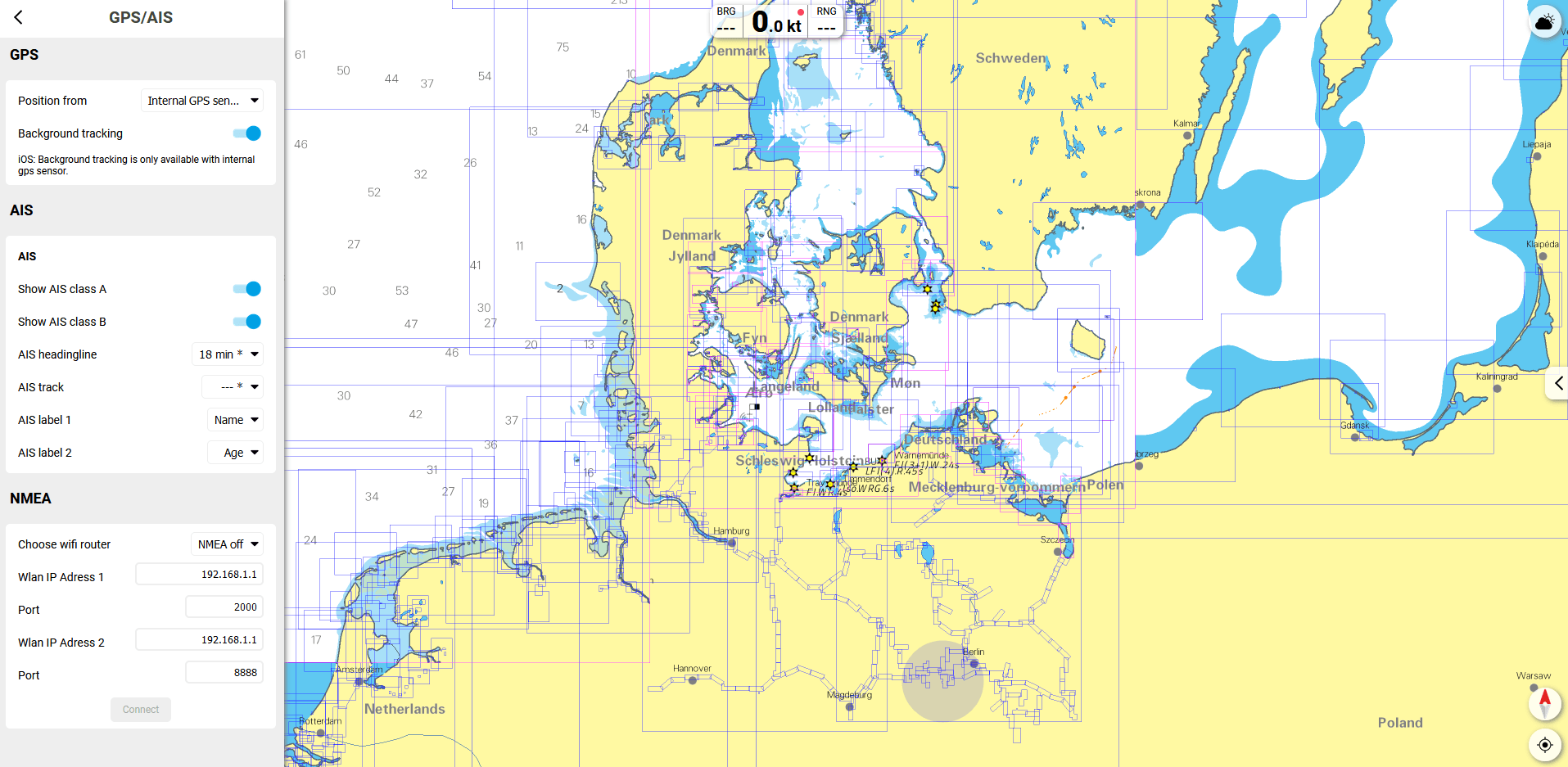
OpenCPN (USB)
OpenCPN ist eines der beliebtesten maritimen Navigationssoftware-Pakete und ist komplett Open Source. Das bedeutet, dass Windows-, Mac- und LINUX-Benutzer die Software kostenlos installieren und nutzen können!
Dieser Abschnitt erklärt, wie Sie NMEA-Daten in OpenCPN V3.2 oder höher von einem NMEA-zu-USB-Adapter oder von einem Sensor mit USB-Ausgang wie unserer GPS-Antenne empfangen können.
Wenn Sie NMEA-Daten aus dem WLAN (mit einem NMEA zu WLAN-Server) empfangen wollen, klicken Sie bitte hier.
1 – Den Gerätenamen ermitteln
Stellen Sie zunächst sicher, dass der entsprechende USB-Treiber für Ihr Digital Yacht-Produkt auf dem Computer installiert ist.
Während des “Ermittlungs”-Prozesses ordnet das Betriebssystem dem USB-Anschluss einen Gerätenamen zu. Auf einem Windows-PC sind dies immer “Virtuelle COM-Ports” und werden mit COM1 bis COM256 nummeriert. Dahingegen sind auf MACs und LINUX-PCs die Gerätenamen “tty.usb1”. Bevor Sie OpenCPN einrichten können, müssen Sie wissen, welcher Gerätename Ihrem Digitalen Yachtprodukt zugewiesen wurde. Das ist von Betriebssystem zu Betriebssystem unterschiedlich:
– Bei Windows-PCs müssen Sie den “Device-Manager” (Geräte-Manager) ausführen, um herauszufinden, welche COM-Port-Nummer zugewiesen wurde. Die Digital-Yacht-Einheit wird als “USB Serial Port (COMxx)” angezeigt. Es ist die Nummer (in diesem Beispiel 6), an der wir interessiert sind.

– Bei Macs klicken Sie im Finder auf “GO>Utilities” (Dienstprogramme) und führen das Programm Terminal.app aus. Geben Sie dann “ls /dev/tty.usb*” ein, woraufhin der Gerätename des Digital Yacht-Produkts angezeigt wird. In diesem Beispiel ist “/dev/tty.usbmodem1d11” unser AIT2000 und “/dev/tty.usbserial-FTTQLRK4” eines unserer NMEA-zu-USB-Adapterkabel. Notieren Sie sich den/die Gerätenamen, da wir diese in OpenCPN eingeben müssen.
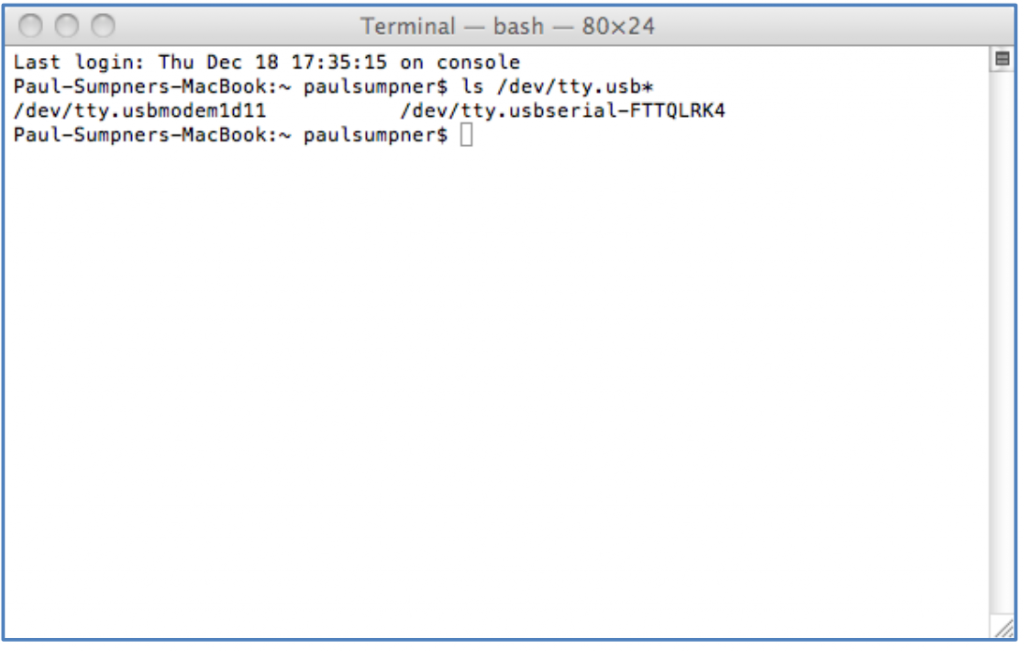
– Bei LINUX-PCs hängt der genaue Befehl davon ab, welche LINUX-Distribution Sie verwenden, aber bei Ubuntu klicken Sie auf “Applications>Accessories>Terminal” (Anwendungen>Zubehör>Terminal). Geben Sie dann in der Eingabeaufforderung folgenden Befehl ein:
ls /dev/ttyA* für AIT1500/AIT2000/AIT3000 und andere AIS-Transponder
ls /dev/ttyU* für alle anderen Produkte, wie NMEA-zu-USB-Adapter, GPS mit USB-Ausgang, etc.
Dadurch wird der Gerätename angezeigt, der dem Digital Yacht-Produkt gegeben wurde. In diesem Beispiel unten ist ein AIT2000 angeschlossen, dem der Gerätename “/dev/ttyACM0” gegeben wurde. Dazu gibt es einen GPS160USB, dem der Name “dev/ttyUSB0” zugewiesen wurde. Notieren Sie sich den/die Gerätenamen, da wir diese in OpenCPN eingeben müssen.
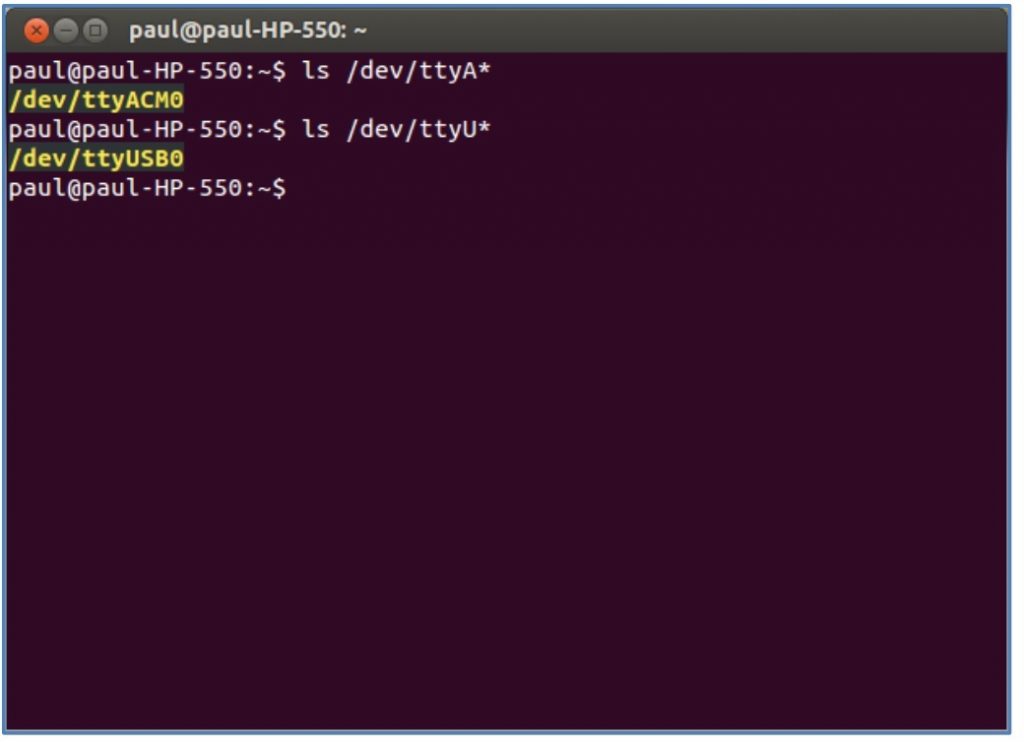
2 – Eine NMEA- Verbindung in OpenCPN einrichten
Mit den neuesten Versionen V3.2 und höher von OpenCPN können Sie mehrere Datenverbindungen haben. Um eine neue Verbindung zu erstellen, müssen Sie auf das Symbol “Einstellungen” (Schraubenschlüssel) klicken. Tippen Sie dann auf die Registerkarte “Connections” (Verbindungen). Wie Sie sehen können, haben wir derzeit keine Datenverbindungen eingerichtet, also klicken wir auf die Schaltfläche “Add Connection” (Verbindung hinzufügen). Jetzt tippen wir auf “Serial” (Serie) und dann auf die Dropdown-Liste “DataPort” (Daten-Port) und sehen, welche seriellen Anschlüsse verfügbar sind. Suchen Sie den Gerätenamen, der mit dem zuvor notierten Namen für Ihr Digital Yacht-Produkt übereinstimmt. Wenn Sie es gefunden haben, müssen Sie es nur noch auswählen.
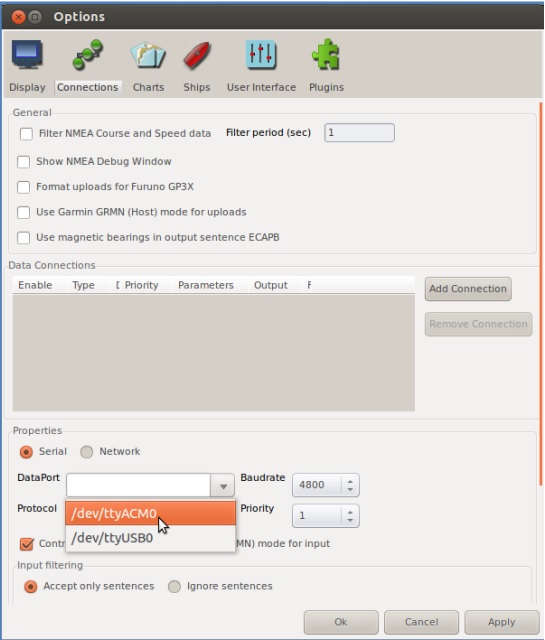
Die Standard-Baudrate (Datengeschwindigkeit) ist 4800 Baud. Das ist die Standardgeschwindigkeit für die meisten NMEA0183-Geräte. Wenn Sie jedoch eines unserer AIS-Produkte anschließen, müssen Sie die Baudrate auf 38400 Baud ändern.
Die anderen Einstellungen müssen normalerweise nicht geändert werden. Wenn Sie zufrieden sind und alles korrekt ist, klicken Sie auf die Schaltfläche “Apply” (Übernehmen). Damit speichern Sie die Einstellungen und Sie sehen die neue Verbindung nun in der Liste. Wenn Sie die Verbindung testen möchten, klicken Sie auf das Kontrollkästchen “Show NMEA Debug Window” (NMEA-Debug-Fenster anzeigen). Dann erscheint ein neues Fenster mit den NMEA-Rohdaten, welche auf der Seite nach unten scrollen. Diese zeigen die Zeit, zu der sie empfangen wurden, sowie die Verbindung, über die sie eingegangen sind, an.
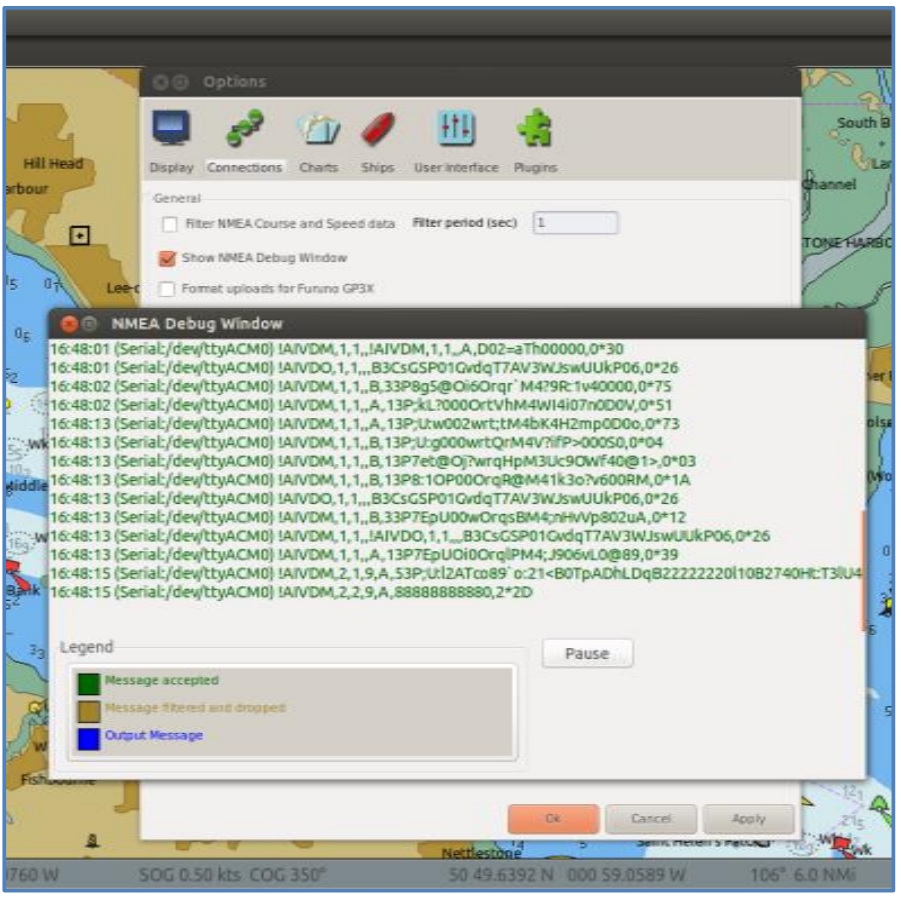
Sie können weitere Datenverbindungen hinzufügen, z.B. GPS, AIS, Instrumente usw. Wenn alle Verbindungen eingerichtet sind, klicken Sie einfach auf “OK”. Damit verlassen Sie das Menü und kehren zum Kartenbildschirm zurück. Vorausgesetzt, dass alle Verbindungen eingeschaltet und aktiv sind, sollten Sie jetzt das Boot genau auf der Karte sehen. Wenn ein AIS angeschlossen ist, sollte eine Reihe von AIS-Zielen auf der Karte angezeigt werden. Wenn Sie das Dashboard Instrument Plugin installiert haben, sollten Sie auch Instrumentendaten anzeigen können.
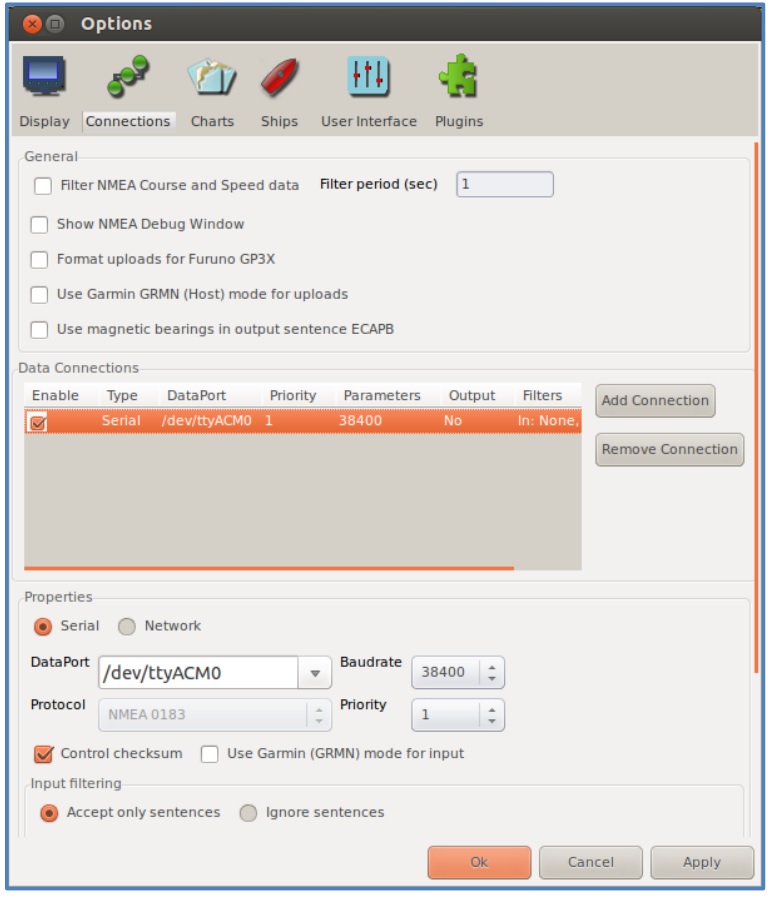
Wichtige Hinweise
1) Wir haben einige Berichte von Kunden erhalten, die in den Eingabefilter-Optionen “Accept Only” (Nur akzeptieren) und die Schaltfläche “Select All” (Alles auswählen) anklicken mussten. Es scheint keinen Grund dafür zu geben und wir empfehlen, die Eingabefilterung nur zu ändern, wenn keine Daten angezeigt werden und Sie sicher sind, dass alles andere richtig eingestellt ist und funktioniert.
2) Für Mac- und LINUX-Benutzer: Wenn Sie beim Klicken auf das Dropdown-Menü “DataPort” nicht den Gerätenamen sehen, den Sie zuvor im Terminal-Programm gefunden haben, müssen Sie den Namen manuell in das Feld eingeben. Wir haben dies bei einigen Macs und LINUX-Geräten mit unseren AIT1500/AIT2000/AIT3000-Produkten beobachtet, die als USB-Modem und nicht als serieller USB-Anschluss angezeigt werden. Stellen Sie sicher, dass Sie den vollständigen Gerätenamen angeben, z. B. /dev/tty.usbmodem1d11.
3 – Konfiguration der AIS-Parameter
Wenn Sie den USB-Ausgang eines AIS-Transponders/Empfängers angeschlossen haben oder wenn Ihr AIS an einen NMEA-zu-USB-Adapter angeschlossen ist, dann können Sie AIS-Ziele in OpenCPN überlagern, nachdem Sie die USB-Verbindung konfiguriert haben.
Sie müssen sicherstellen, dass die AIS-Ziele aktiviert sind. Gehen Sie zur oberen Menüleiste > AIS und markieren Sie die gewünschten Parameter.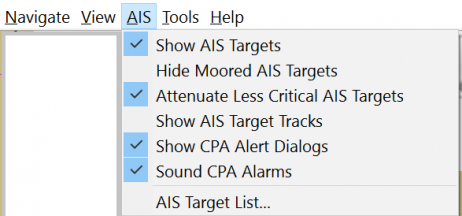
Sie können auch andere AIS-Parameter wie CPA/TCPA-Alarme und die Anzeige von AIS-Zielen im OpenCPN-Menü konfigurieren. Wenn Sie CPA/TCPA-Alarme konfigurieren, kann Ihr PC einen akustischen Alarm auslösen.
Wenn Sie diese Parameter konfigurieren möchten, gehen Sie zu OpenCPN settings > Ships > ‘AIS Targets (OpenCPN-Einstellungen > Schiffe > Registerkarte AIS-Ziele).
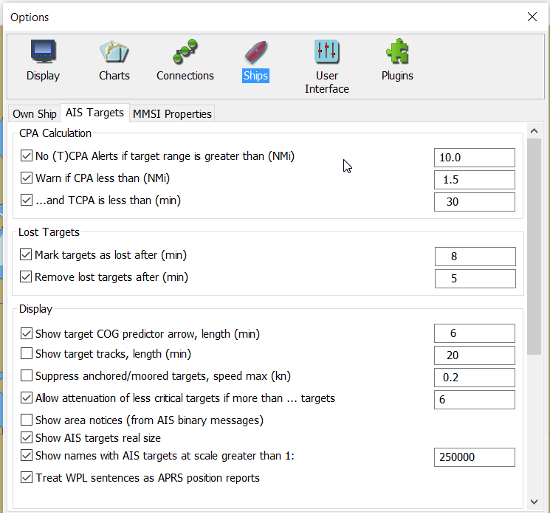
Die AIS-Ziele werden jetzt in Ihren Karten eingeblendet.
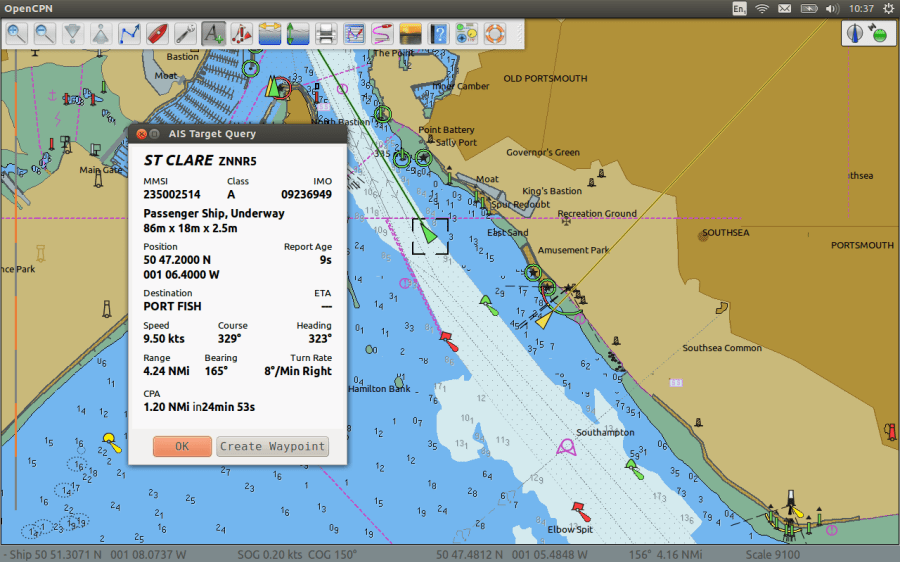
OpenCPN (WLAN)
OpenCPN ist eines der beliebtesten maritimen Navigationssoftware-Pakete und ist komplett Open Source. Das bedeutet, dass Windows-, Mac- und LINUX-Benutzer die Software kostenlos installieren und nutzen können!
In diesem Abschnitt wird erklärt, wie Sie NMEA-Daten in OpenCPN V3.2 oder höher von einem NMEA-zu-WLAN-Server oder AIS-Transponder/Empfänger mit eingebautem WLAN empfangen können.
Wenn Sie NMEA-Daten von USB (mit einem NMEA-zu-USB-Adapter) empfangen möchten, klicken Sie bitte hier.
1- Eine WLAN-/NMEA-Verbindung einrichten
Dieser Artikel geht davon aus, dass Sie Ihren Computer bereits drahtlos mit einem unserer drahtlosen NMEA-Produkte verbunden haben. Weitere Informationen zum Einrichten einer drahtlosen Verbindung finden Sie im Benutzerhandbuch für Ihr Digital
Yacht-Produkt.
Mit den neuesten Versionen V3.2 und höher von OpenCPN können Sie mehrere Datenverbindungen haben. Um eine neue Verbindung zu erstellen, müssen Sie auf das Symbol “Einstellungen” (Schraubenschlüssel) klicken. Dann tippen Sie auf die Registerkarte “Connections” (Verbindungen). Wie Sie unten sehen können, haben wir derzeit keine Datenverbindungen eingerichtet. Daher müssen Sie auf die Schaltfläche “Add Connection” (Verbindung hinzufügen) klicken.
Nun wählen wir eine “Network” (Netzwerk)-Verbindung aus. Dafür klicken wir das Kontrollkästchen neben der Option “Eigenschaften” an. Sie sollten nun sehen, dass sich das Fenster in das unten gezeigte Layout ändert. Dann müssen Sie die folgenden Einstellungen vornehmen:
- Protocol: UDP, TCP oder GPSD. Das TCP-Protokoll ist zuverlässiger und erlaubt bidirektionalen Daten-Transfer, jedoch immer nur für ein Gerät. UDP dagegen ist ein uni-direktionales Broadcast-Protokoll, mit dem bis zu sieben Geräte die gleichen Daten empfangen können.
- Address: 192.168.1.1
- DataPort: 2000
Die anderen Einstellungen müssen normalerweise nicht geändert werden. Wenn Sie zufrieden sind und alles korrekt ist, klicken Sie auf die Schaltfläche “Apply” (Übernehmen). Damit speichern Sie die Einstellungen und Sie sehen die neue Verbindung nun in der Liste.
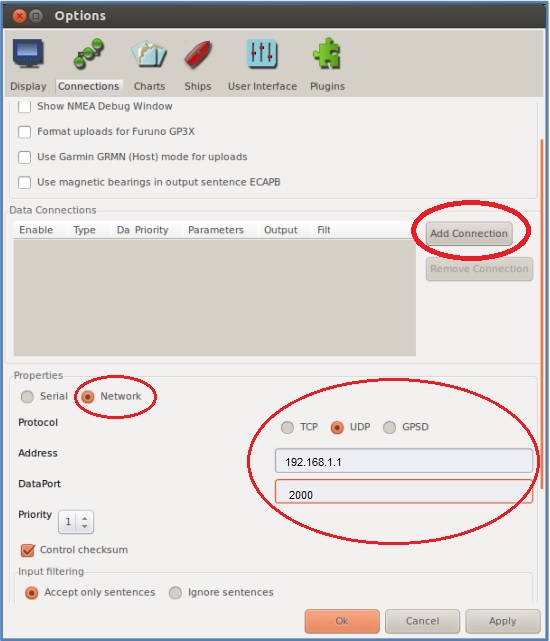
Wenn Sie die Verbindung testen möchten, klicken Sie auf das Kontrollkästchen “Show NMEA Debug Window” (NMEA-Debug-Fenster anzeigen). Ein neues Fenster zeigt die NMEA-Rohdaten, die auf der Seite nach unten scrollen. Diese zeigen die Zeit an, zu der sie empfangen wurden, sowie die Verbindung, über die sie eingegangen sind.
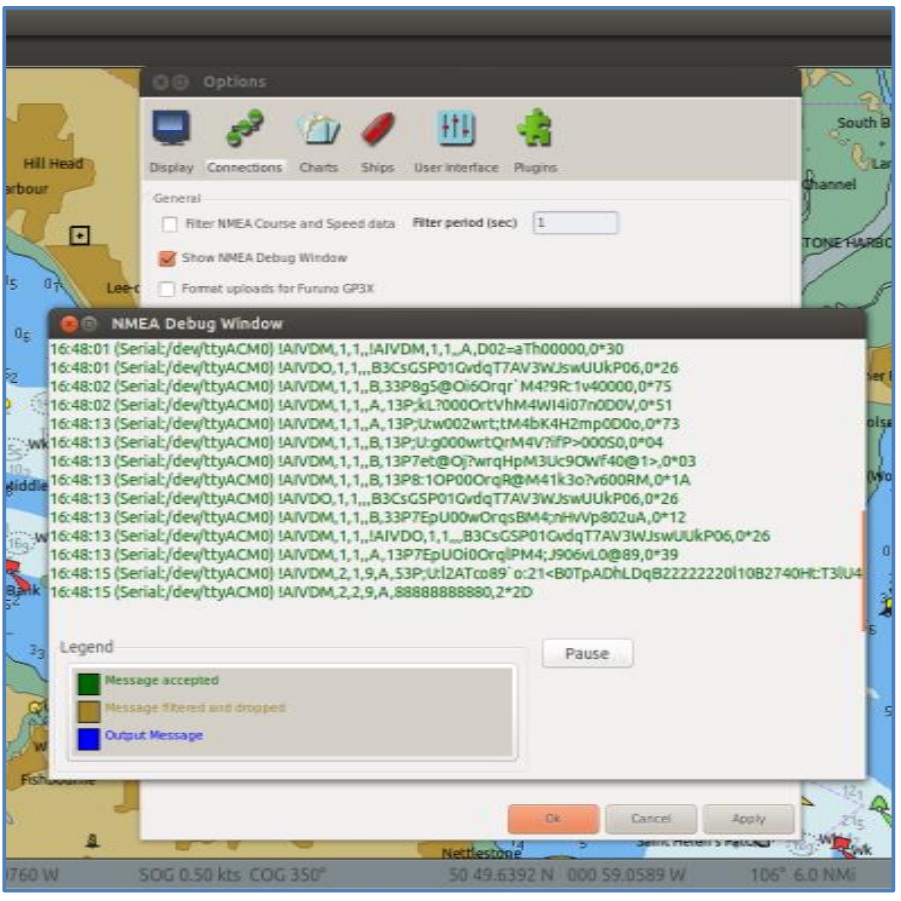
Wenn Sie sicher sind, dass Ihre neue drahtlose Verbindung korrekt funktioniert, klicken Sie auf “OK”, um das Programm zu beenden und zum Kartenbildschirm zurückzukehren. Wenn AIS-Daten übertragen werden, sollte auch eine Reihe von AIS-Zielen auf der Karte angezeigt werden und wenn Sie das Dashboard-Instrument-Plugin installiert haben, sollten Sie nun auch Instrumentendaten anzeigen können.
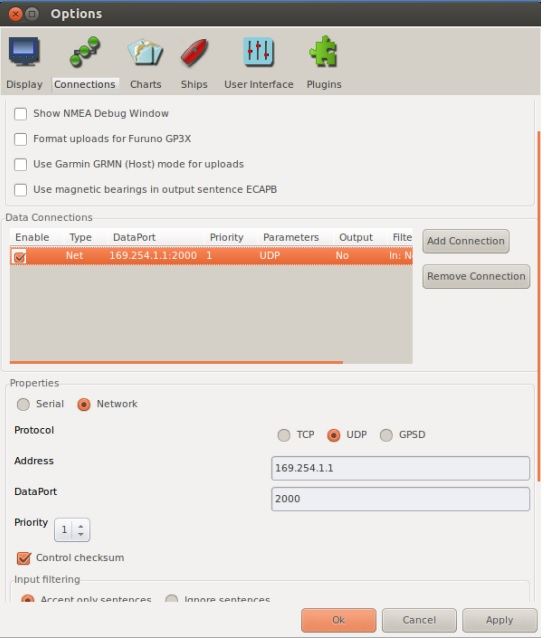
Wichtiger Hinweis
Wir haben einige Berichte von Kunden erhalten, die in den Eingabefilter-Optionen “Accept Only” (Nur akzeptieren) und die Schaltfläche
“Select All” (Alle auswählen) klicken. Es scheint keinen Grund dafür zu geben und wir empfehlen, die Eingabefilterung nur zu ändern, wenn keine Daten angezeigt werden und Sie sicher sind, dass alles andere richtig eingestellt ist und funktioniert
2 – Konfiguration der AIS-Parameter
Sie müssen sicherstellen, dass die AIS-Ziele aktiviert sind. Gehen Sie zur oberen Menüleiste > AIS und markieren Sie die gewünschten Parameter.
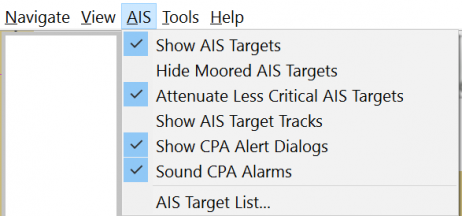
Sie können auch andere AIS-Parameter wie CPA/TCPA-Alarme und die Anzeige von AIS-Zielen im OpenCPN-Menü konfigurieren. Wenn Sie CPA/TCPA-Alarme konfigurieren, kann Ihr PC einen akustischen Alarm auslösen.
Wenn Sie diese Parameter konfigurieren möchten, gehen Sie zu OpenCPN settings > Ships > ‘AIS Targets’ (OpenCPN-Einstellungen > Schiffe > Registerkarte “AIS-Ziele”).
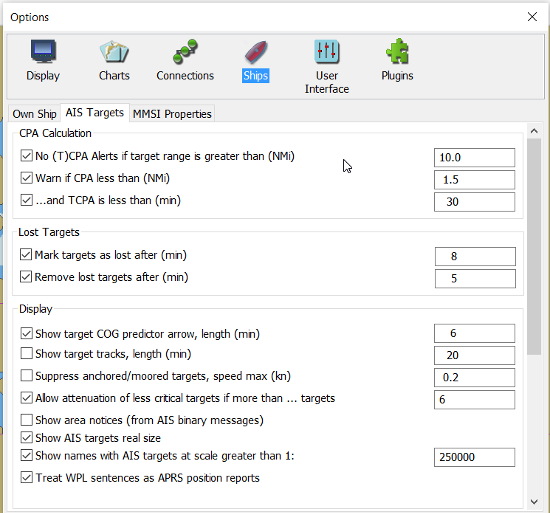
AIS-Ziele werden jetzt in Ihren Karten eingeblendet.
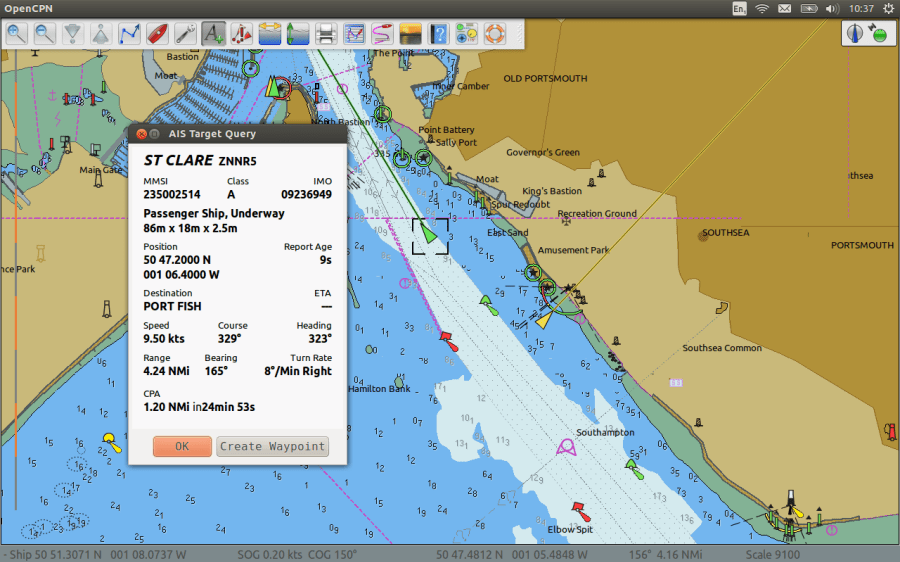
qtVlm
qtVlm ist eine Navigationssoftware und iOS/Android-App und in folgendem Artikel möchten wir Ihnen zeigen, wie Sie diese App konfigurieren und NMEA-Daten in qtVlm anzeigen lassen können.
Verbinden Sie zunächst Ihren PC oder Ihr Tablet/Smartphone mit dem WLAN unseres AIS-Transponders oder NMEA-zu-WLAN-Server.
Danach müssen Sie eine NMEA-Verbindung mit qtVlm einrichten. Gehen Sie auf die Konfigurations-Seite von qtVlm.
Klicken Sie auf den Reiter “NMEA-Connections” (NMEA-Verbindungen).
Klicken Sie dann auf “Incoming” (Eingehende) und “Network sources” (Netzwerkquellen).
Sie können entweder eine UDP-Verbindung oder eine TCP-Verbindung einrichten. Wenn Sie eine UDP-Verbindung einrichten, können Sie bis zu 7 Geräte mit unserem WLAN verbinden, während Sie bei einer TCP-Verbindung nur ein Gerät mit dem WLAN verbinden können.
Wenn Sie eine TCP-Verbindung einrichten, müssen Sie Folgendes ausfüllen:
- Server 1: 192.168.1.1 und in der nächsten Zeile: 2000
Wenn Sie eine UDP-Verbindung einrichten, müssen Sie Folgendes ausfüllen:
- Port 1: 192.168.1.1 und in der nächsten Zeile: 2000
Sie können auch eine ausgehende Verbindung einrichten, wenn Sie z. B. NMEA-Daten von qtVlm an einen Autopiloten senden möchten.
Sobald die Daten konfiguriert sind, müssen Sie ein Häkchen neben Server 1 (für TCP) oder Port 1 (für UDP) setzen.
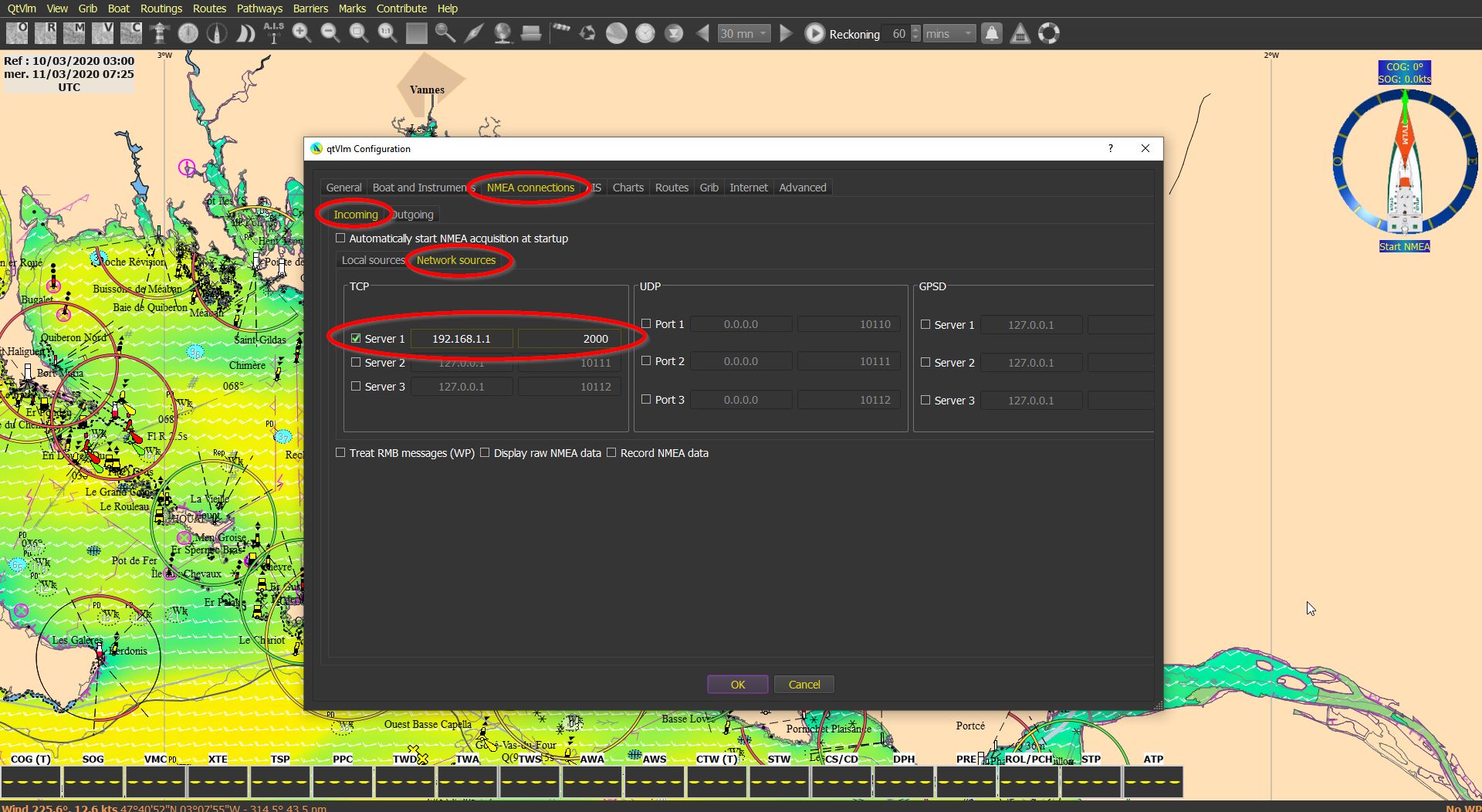
In der Registerkarte “AIS” können Sie alle AIS-Parameter wie CPA/TCPA Alarm, Display, etc. konfigurieren.
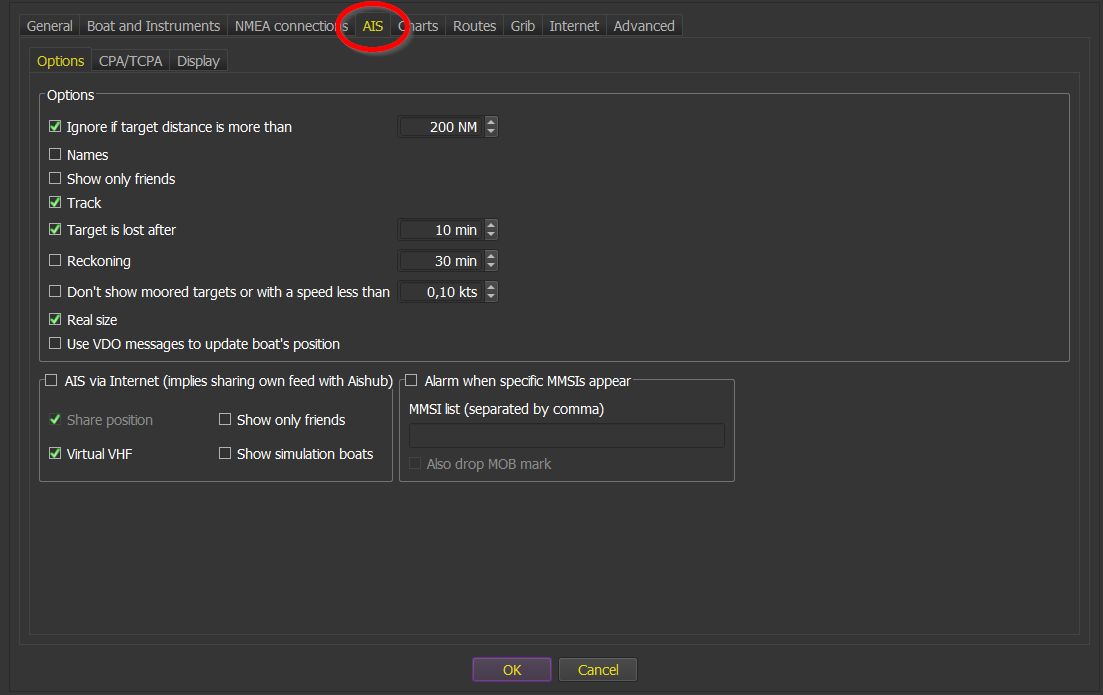
SailGrib
SailGrib WR ist eine komplette Navigations-, Routing- und Wetter-App für Android-Geräte. Usprünglich wurde sie von einem Segler entwickelt und so wird sie heute von Seglern, Kreuzfahrern und Offshore-Racern weltweit genutzt.
SailGrib WR kann NMEA-Daten von jedem Digital Yacht NMEA-WLAN-Server wie dem WLN10 Smart, WLN30, NavLink2, alten Geräten sowie AIS-Transpondern mit integriertem WLAN wie dem AIT3000, AIT5000 oder dem Nomad empfangen.
Dieser Abschnitt erklärt, wie Sie eine NMEA-Verbindung mit SailGrib einrichten und die AIS-Parameter konfigurieren.
Verbinden Sie Ihr Android-Tablet oder Smartphone mit dem WiFi-Netzwerk des Produkts und öffnen Sie die App.
1 – Eine NMEA-Verbindung einrichten
Gehen Sie in das Menü und srollen Sie herunter, um auf “settings” (Einstellungen) zu klicken.
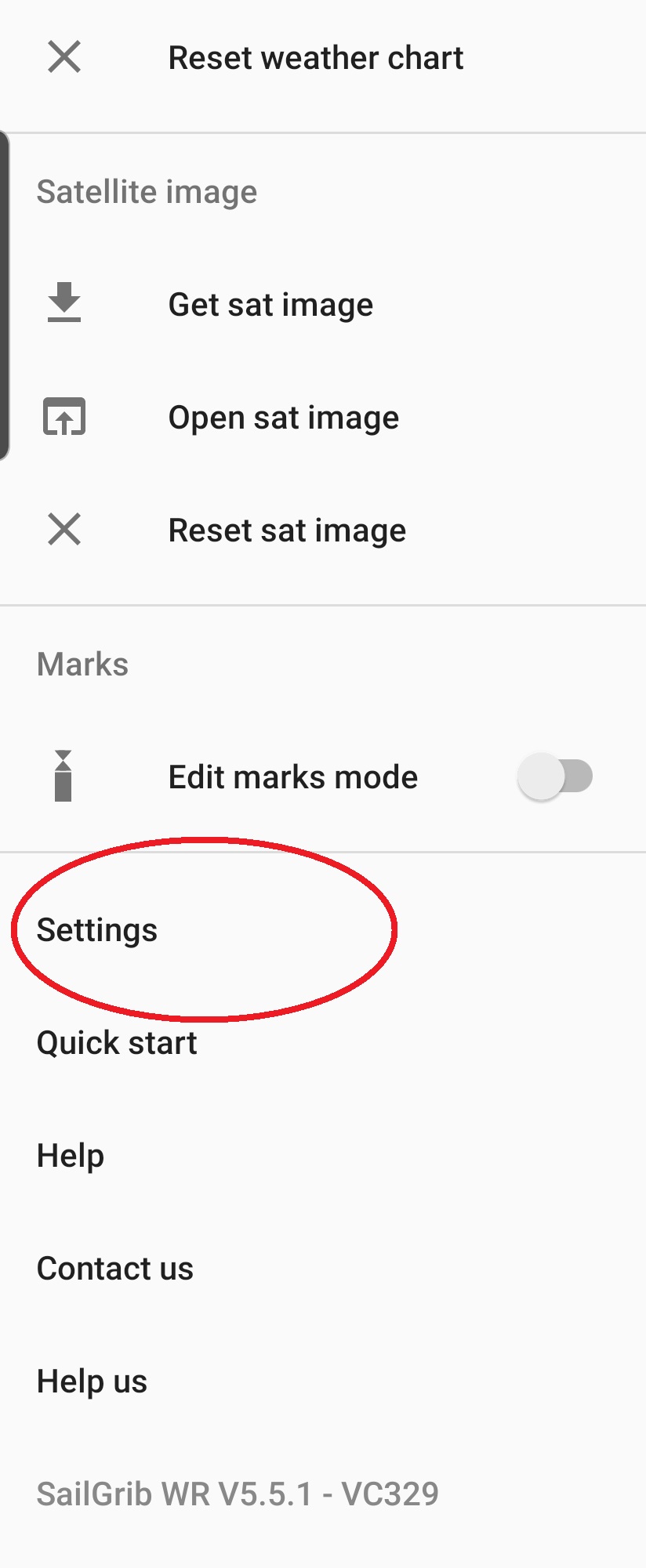
In der Abteilung “settings” (Einstellungen) gehen Sie zu GPS NMEA AIS.
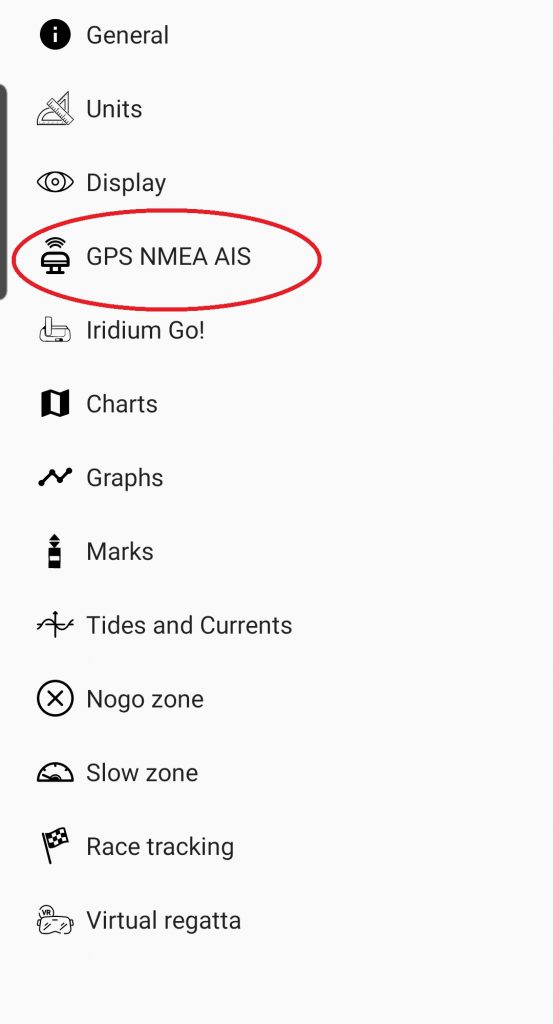
In diesem Menü können Sie konfigurieren, ob Sie das eingebaute GPS Ihres Tablets/Smartphones verwenden möchten. Aber auch, ob Sie die GPS-Position von einer externen Quelle (wenn eine GPS-Antenne mit dem NMEA-zu-WLAN verbunden ist oder wenn Sie einen AIS-Transponder mit WLAN haben) verwenden möchten. Sie können auch die NMEA- und AIS-Einstellungen konfigurieren.
Nachdem Sie Ihre GPS-Quelle ausgewählt haben, gehen Sie bitte zu “NMEA settings” (NMEA-Einstellungen).
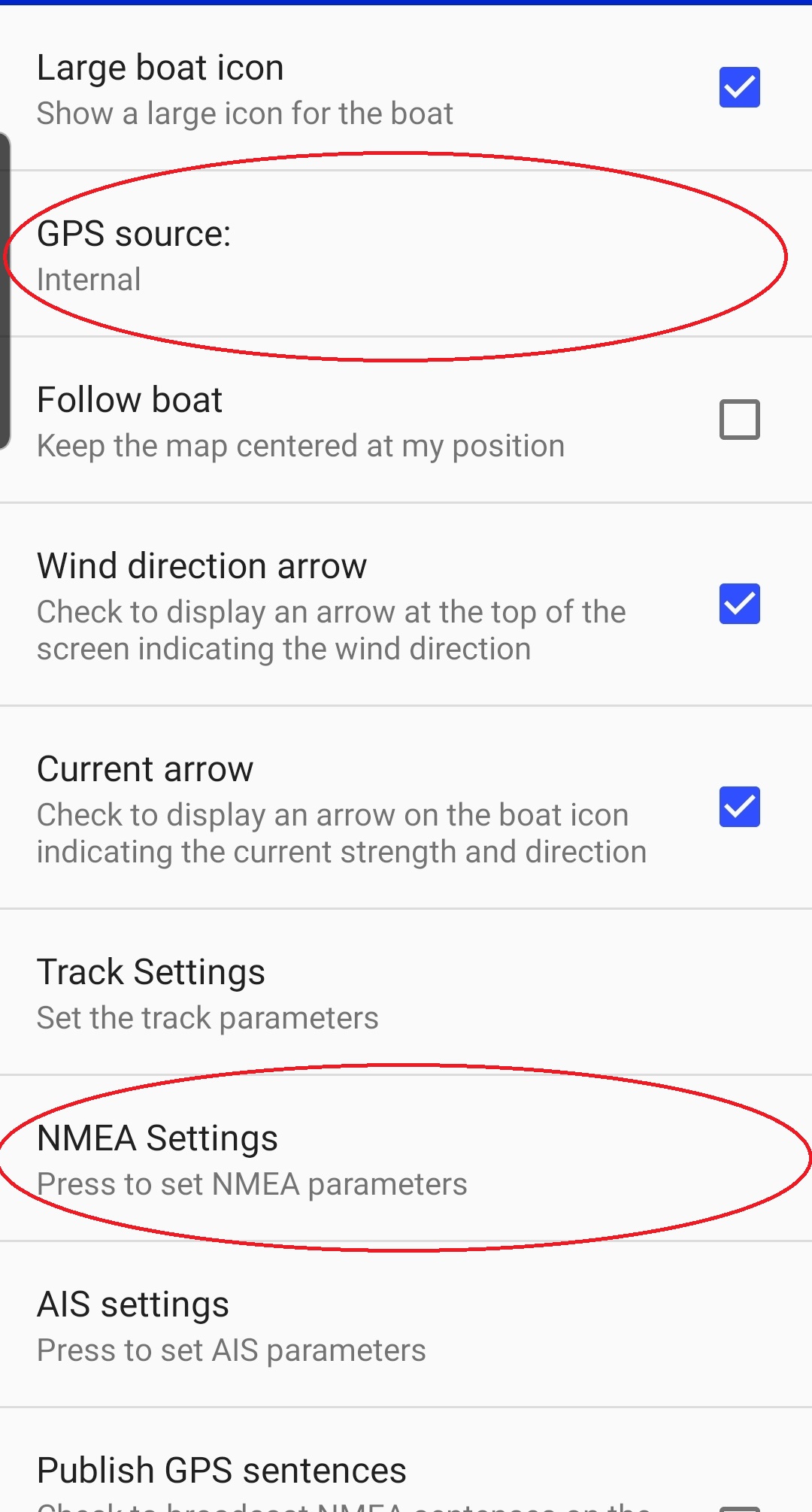
Scrollen Sie in diesem Menü nach unten zu “NMEA and AIS connection”. Indem Sie ein Häkchen setzen, aktivieren Sie die NMEA- und AIS-Verbindung. Danach scrollen Sie nach unten und klicken auf “NMEA source” (NMEA-Quelle).
Es erscheint ein Pop-up-Fenster, in dem Sie einfach Digital Yacht auswählen. Nachdem Sie Digital Yacht als Ihre NMEA-Quelle ausgewählt haben, werden das Protokoll, die Server-IP-Adresse und die Server-Port-Fälle ausgefüllt.
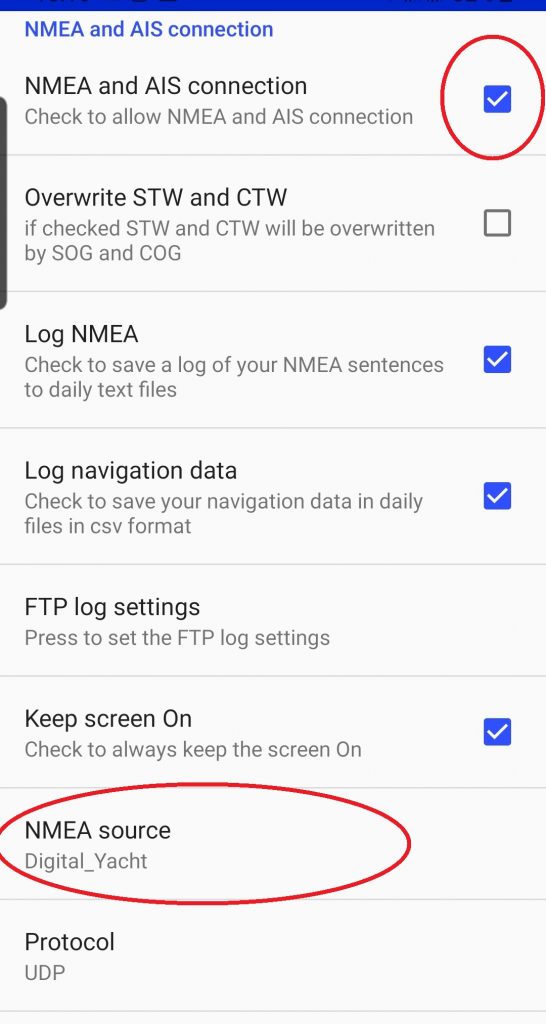
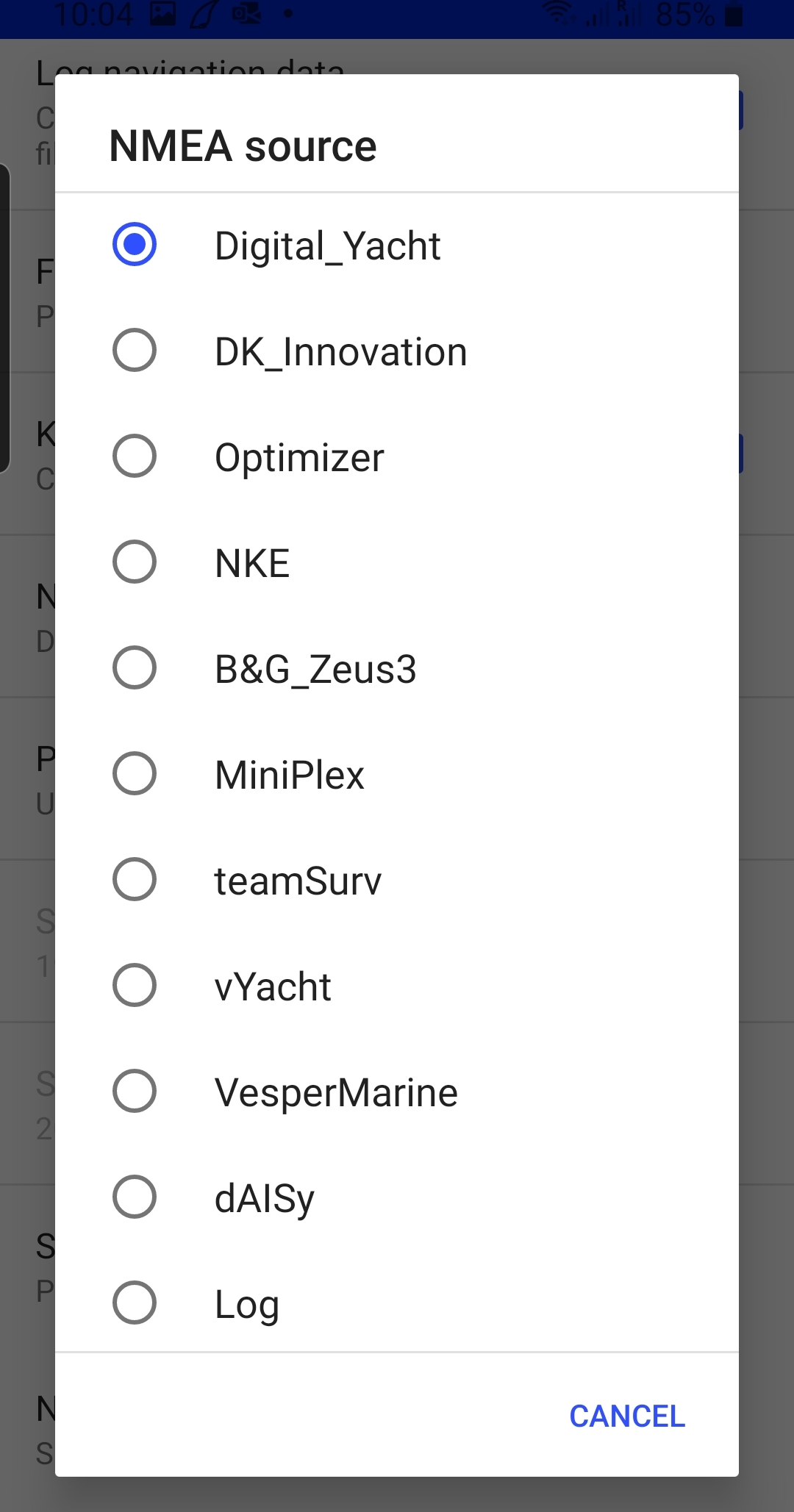
Wenn Sie Digital Yacht als Quelle ausgewählt haben, werden einige NMEA-Sätze unter dem Abschnitt NMEA-Quelle angezeigt.
Sie können nun auch NMEA-Daten in der App anzeigen. Vergewissern Sie sich im Hauptmenü, dass Sie die GPS-Schaltfläche umgeschaltet haben und klicken Sie dann in der App auf das grüne Boot am unteren Rand. Daraufhin erscheint auf der rechten Seite eine Spalte, die Navigationsdaten in Echtzeit anzeigt.
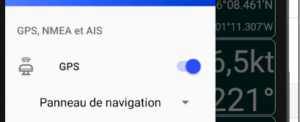
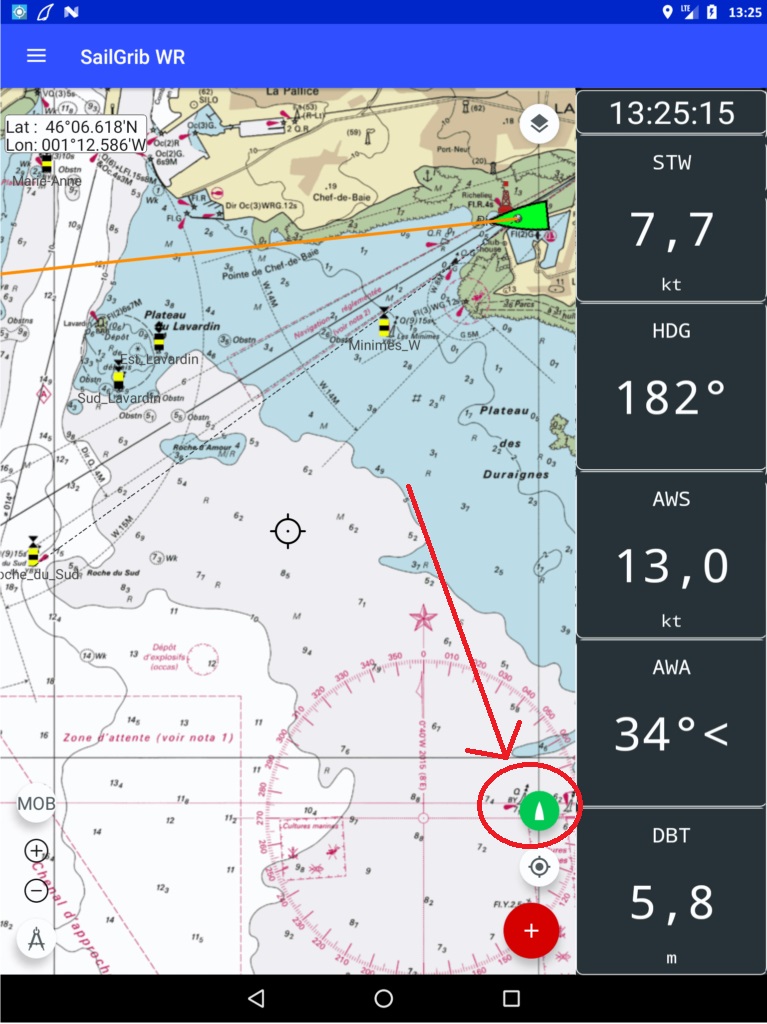
2 – Konfiguration der AIS-Parameter
Nachdem Sie eine NMEA-Verbindung konfiguriert haben, können Sie nun die AIS-Parameter konfigurieren, z.B. welche Ziele angezeigt werden sollen, CPA/TCPA-Alarme, Freigabe eigener Daten usw.
Um AIS-Parameter zu konfigurieren, gehen Sie in das “main menu” (Hauptmenü) >”settings” (Einstellungen) > GPS NMEA AIS > “AIS settings” (Einstellungen)
Auf der ersten Seite dieses Menüs können Sie wählen, ob Sie AIS-Ziele über das Internet empfangen möchten (was wir nicht empfehlen). Wenn Sie einen AIS-Empfänger/Transponder haben und die Daten über WLAN gesendet werden, müssen Sie AIS über Internet nicht ankreuzen.
Danach können Sie Ihre eigene Schiffs-MMSI und den Schiffsnamen eingeben und auswählen, dass AIS-Daten und eigene Schiffsdaten über das Internet geteilt werden sollen. Ein Gerät, auf dem SailGrib WR oder Weather4D läuft und das AIS- und meteorologische Daten von den Schiffsinstrumenten empfängt, kann diese Daten über das Internet veröffentlichen. AIS-Daten werden über AISHub geteilt, wobei das Boot als mobile AIS-Basisstation fungiert. Meteorologische Daten werden mit den anderen Benutzern von SailGrib WR und Weather4D geteilt.
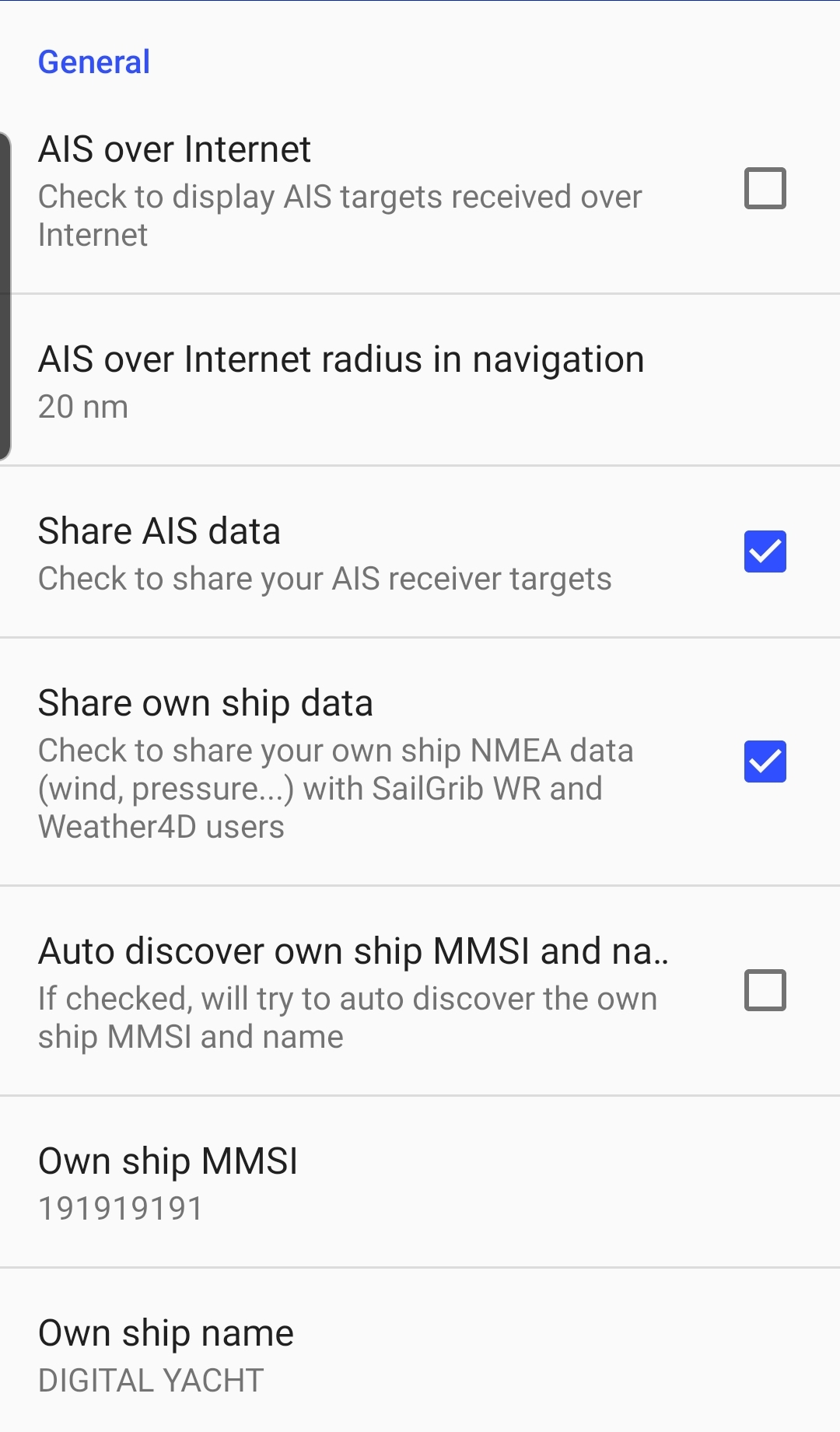
Scrollen Sie anschließend im Menü “AIS settings” nach unten. Dort können Sie auswählen, ob Sie gestoppte Boote und AIS-Ziele der Klasse B (Freizeitschifffahrt) anzeigen möchten. Dazu können Sie unten im Menü auswählen, ob Sie Schiffsnamen anzeigen möchten oder nicht.
Scrollen Sie nach unten, um die CPA- und TCPA-Alarme zu konfigurieren. Die App warnt Sie bei potenziell gefährlichen Situationen, wenn CPA und TCPA unter einem bestimmten Schwellenwert liegen. Sie können Ihr Tablet/Ihr Android aktivieren, um im Falle eines Alarms einen Ton abzuspielen.
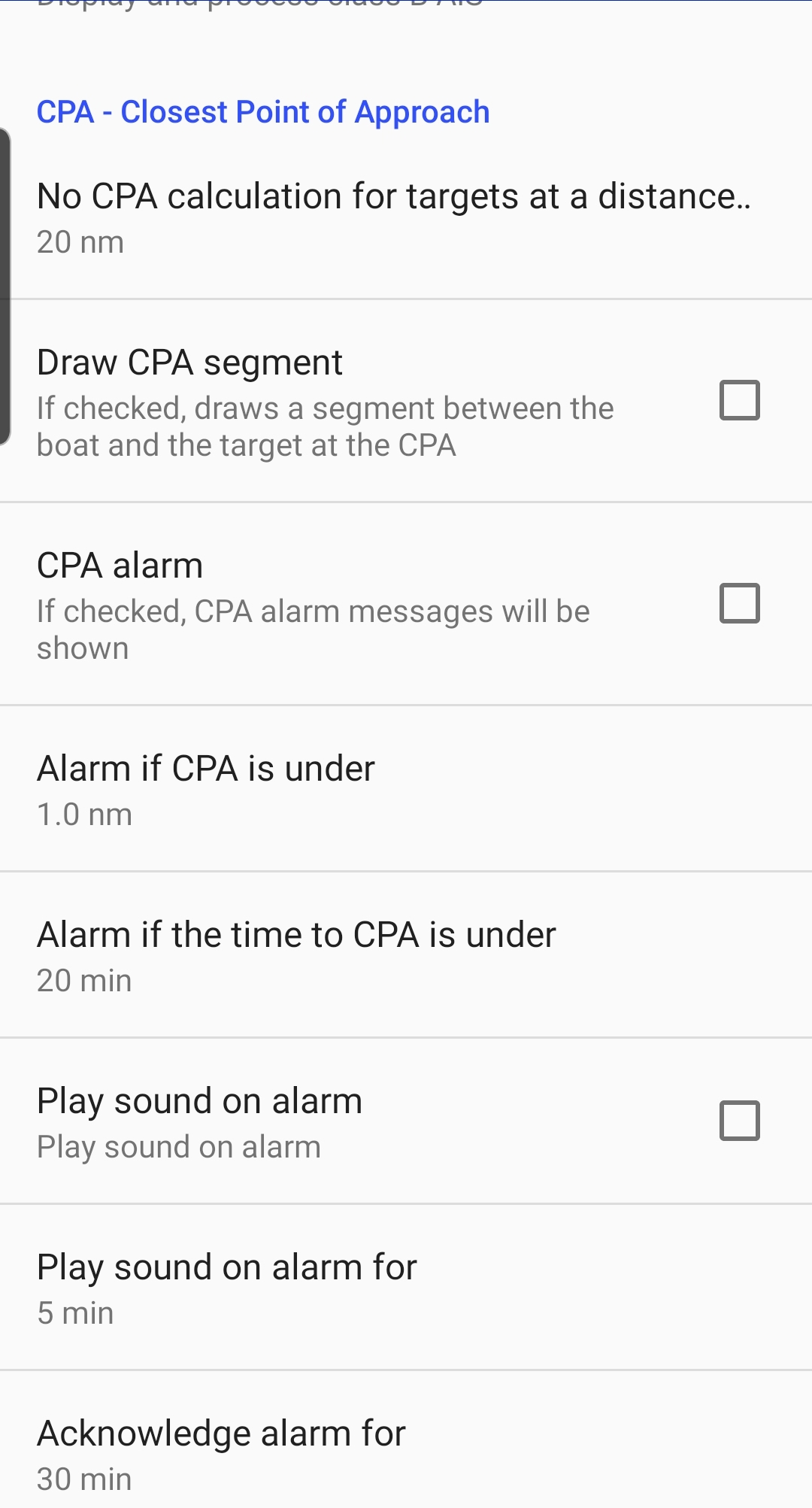
Gehen Sie zurück zur App und AIS-Ziele werden angezeigt, aber auch CPA und TCPA.
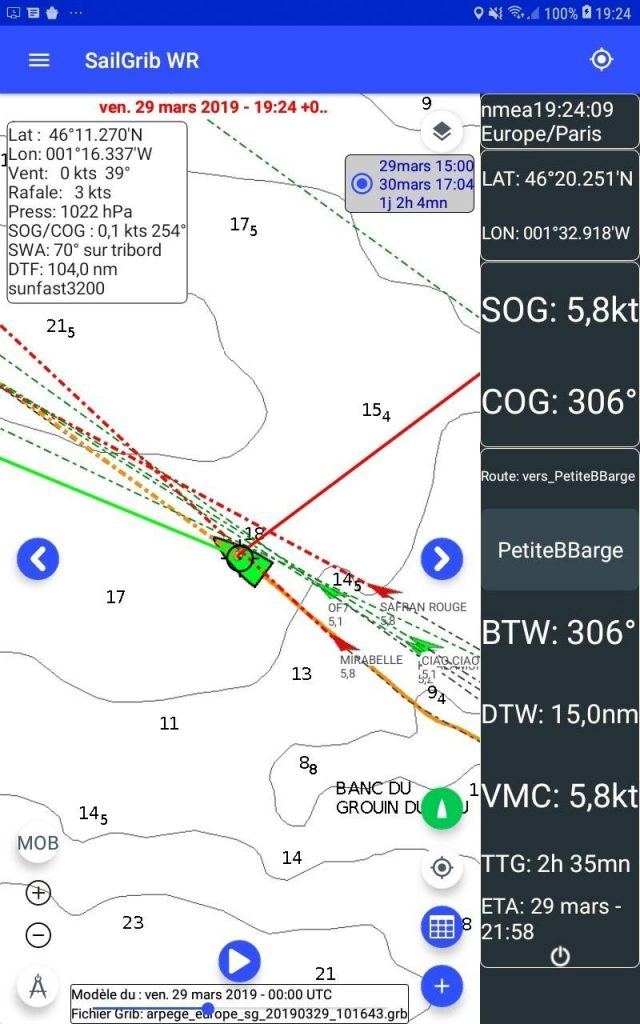
ScanNav
ScanNav ist eine PC-Navigationssoftware und wenn Sie Ihre NMEA-Daten in ScanNav empfangen möchten, müssen Sie den folgenden Schritten folgen.
Öffnen Sie die Software und gehen Sie zu den Einstellungen.
Klicken Sie auf die Registerkarte GPS und drücken Sie die Schaltfläche “++” direkt über Port.
Geben Sie nun die folgenden Details ein:
- Wählen Sie: WiFi Protocole TCP/IP
- Numéro de port: 2000
- Adresse IP: 192.168.1.1
Sobald dies konfiguriert ist, gehen Sie auf die Registerkarte “AIS”, um sicherzustellen, dass die AIS-Ziele aktiviert sind.
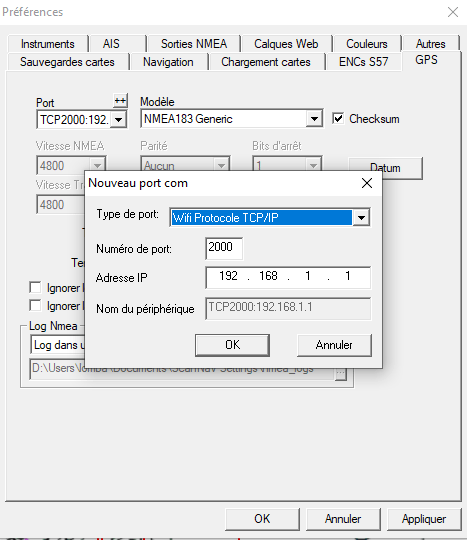
SeaPilot
SeaPilot ist eine Android/iOS-App. Sie basiert auf der Funktionalität und dem Design der Standards kommerzieller Schifffahrt für elektronische Navigation mit digitalen Seekarten. SeaPilot wurde 2018 von Raymarine übernommen und ist eine vollständige Navigations-App.
Um externe NMEA-Daten zu empfangen und AIS-Ziele in Echtzeit anzeigen zu können, müssen Sie SeaPilot premium abonnieren.
In diesem Beitrag wird erklärt, wie Sie NMEA-Daten empfangen und Echtzeit-AIS-Ziele in der SeaPilot-App mit unserem NMEA-zu-WLAN-Server oder AIS-Empfänger/Transponder mit eingebautem WLAN anzeigen können.
Die Bilder in diesem Beitrag sind von einem iPad aufgenommen. Die Einstellungen für Android sind sehr ähnlich mit nur einigen kleinen Unterschieden.
Verbinden Sie Ihr Tablet oder Smartphone vor dem Öffnen der App mit dem WLAN des AIS-Geräts oder des NMEA-zu-WLAN-Servers.
1 – Eine NMEA-Verbindung einrichten
Öffnen Sie Seapilot und gehen Sie zu “Own vessel settings” (Eigene Schiffseinstellungen). Untere Leiste am linken Ende.
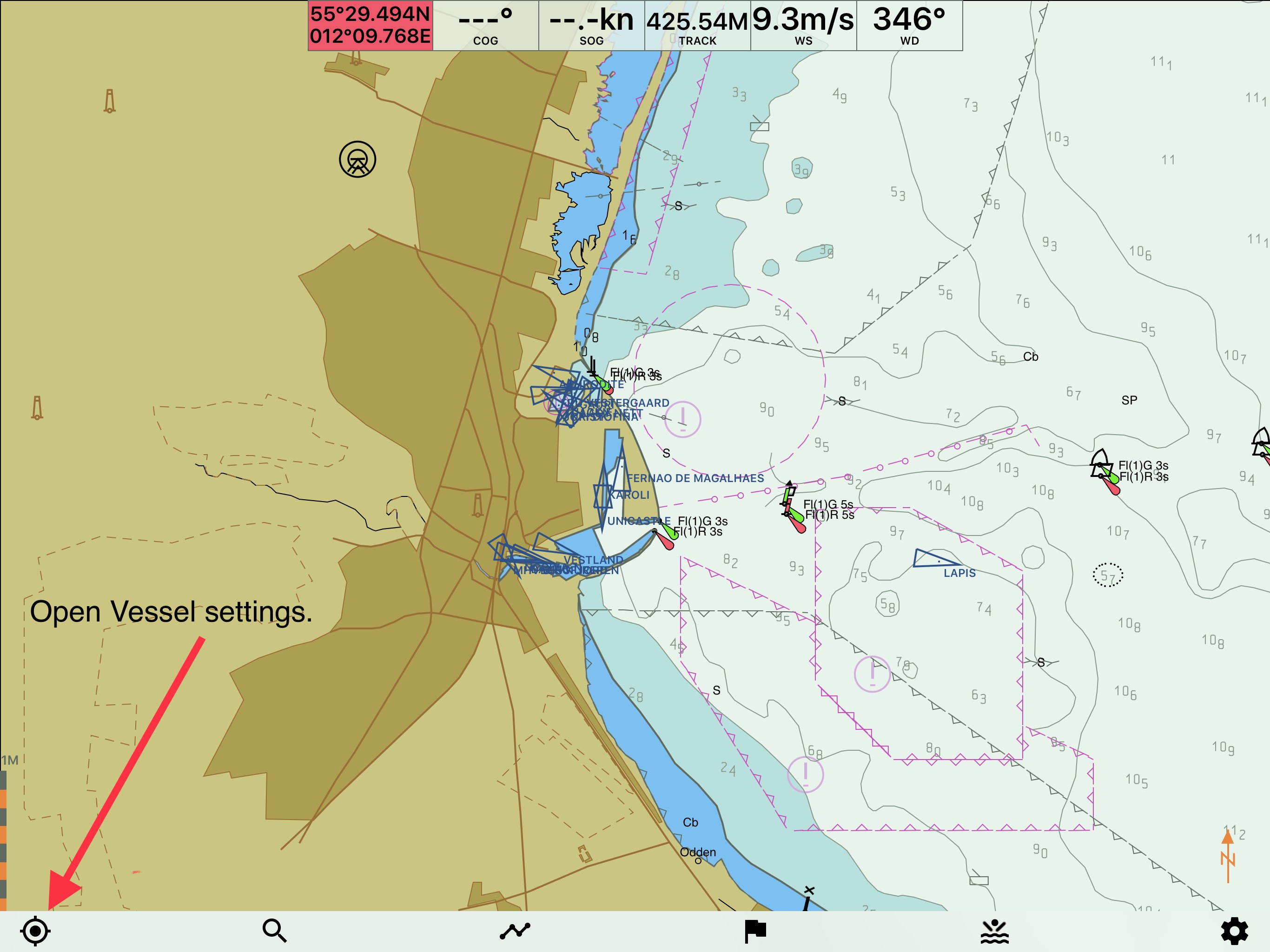
Blättern Sie nach unten und gehen Sie zum Menü NMEA.
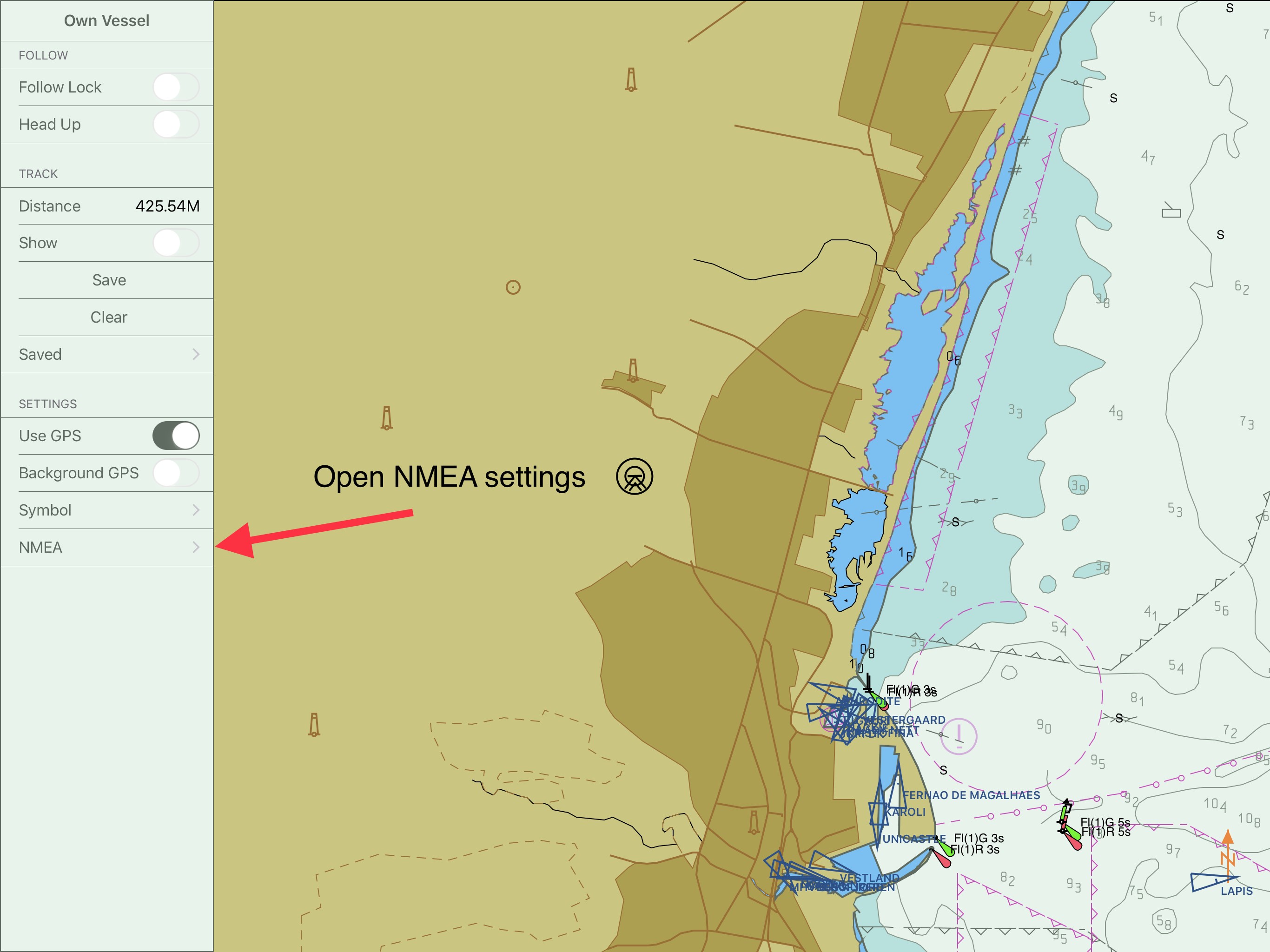
Klicken Sie auf “use NMEA” (NMEA verwenden). Wenn Sie das eingebaute GPS Ihres Tablets/Smartphones verwenden möchten, nachdem Sie die NMEA-Verbindung konfiguriert haben, müssen Sie in den “own vessel settings” (Eigenen Schiffseinstellungen) die Option “use GPS” (GPS verwenden) einschalten.
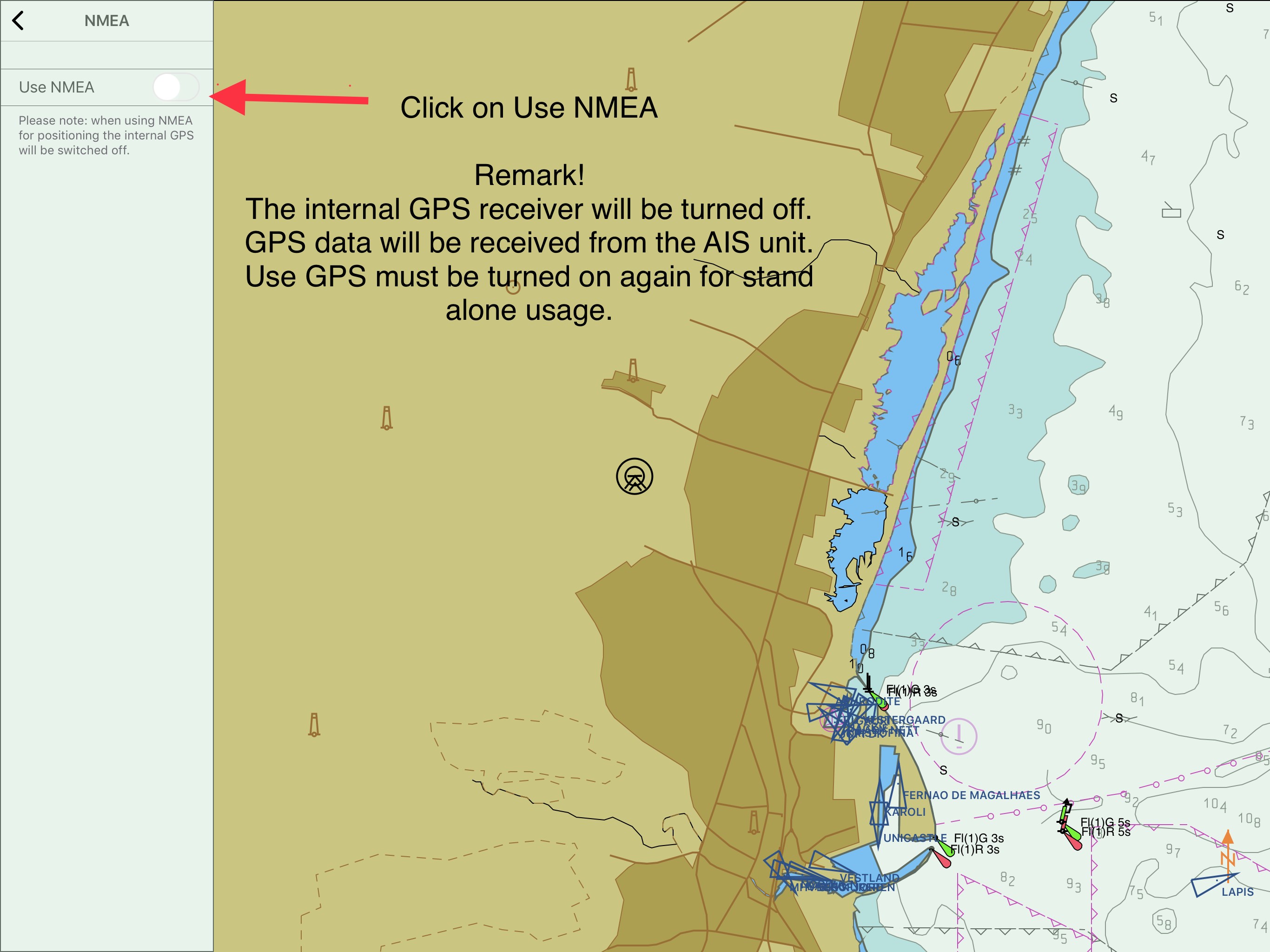
Nun müssen Sie die folgenden Parameter eingeben:
- Host: 192.168.1.1
- Port: 2000
- Protocol: TCP oder UDP (mit UDP können Sie 7 Geräte mit dem WLAN verwenden, mit TCP nur eine Verbindung. Allerdings ist eine TCP-Verbindung zuverlässiger).
Klicken Sie dann auf Verbinden. Der Status ändert sich nun auf “Connected” (Verbunden) und die NMEA-Verbindung ist nun eingerichtet.
Sie können nun auswählen, welche Daten Sie empfangen möchten, z.B. AIS-Daten, Position, Tiefendaten usw. Mit einem GPS-Kompass bekommen Sie auch den Kurs als endlose Kurslinie neben dem COG/Geschwindigkeitsvektor angezeigt. Auch die Tiefe kann empfangen werden und wird im Instrumentenfenster dargestellt.

2 – Konfiguration der AIS-Parameter
Nachdem Sie die NMEA-Verbindungen eingerichtet haben, können Sie nun AIS-Parameter wie AIS-Zielname, eigene MMSI-Nummer, CPA-Alarm usw. konfigurieren.
Klicken Sie nun bitte auf die Schaltfläche Einstellungen in der unteren rechten Ecke.

Sie können auswählen, ob Sie AIS-Ziele aus dem Internet anzeigen möchten. Am besten ist es aber, wenn Sie AIS-Ziele von einem AIS-Empfänger/Transponder empfangen.
Blättern Sie nach unten und klicken Sie auf das AIS-Menü.

In diesem Abschnitt können Sie wählen, ob Zielname, Vektor usw. angezeigt werden sollen, aber Sie können auch den CPA-Alarm konfigurieren. Ihr Tablet/Smartphone kann dazu einen akustischen Alarm für den CPA-Alarm einrichten.
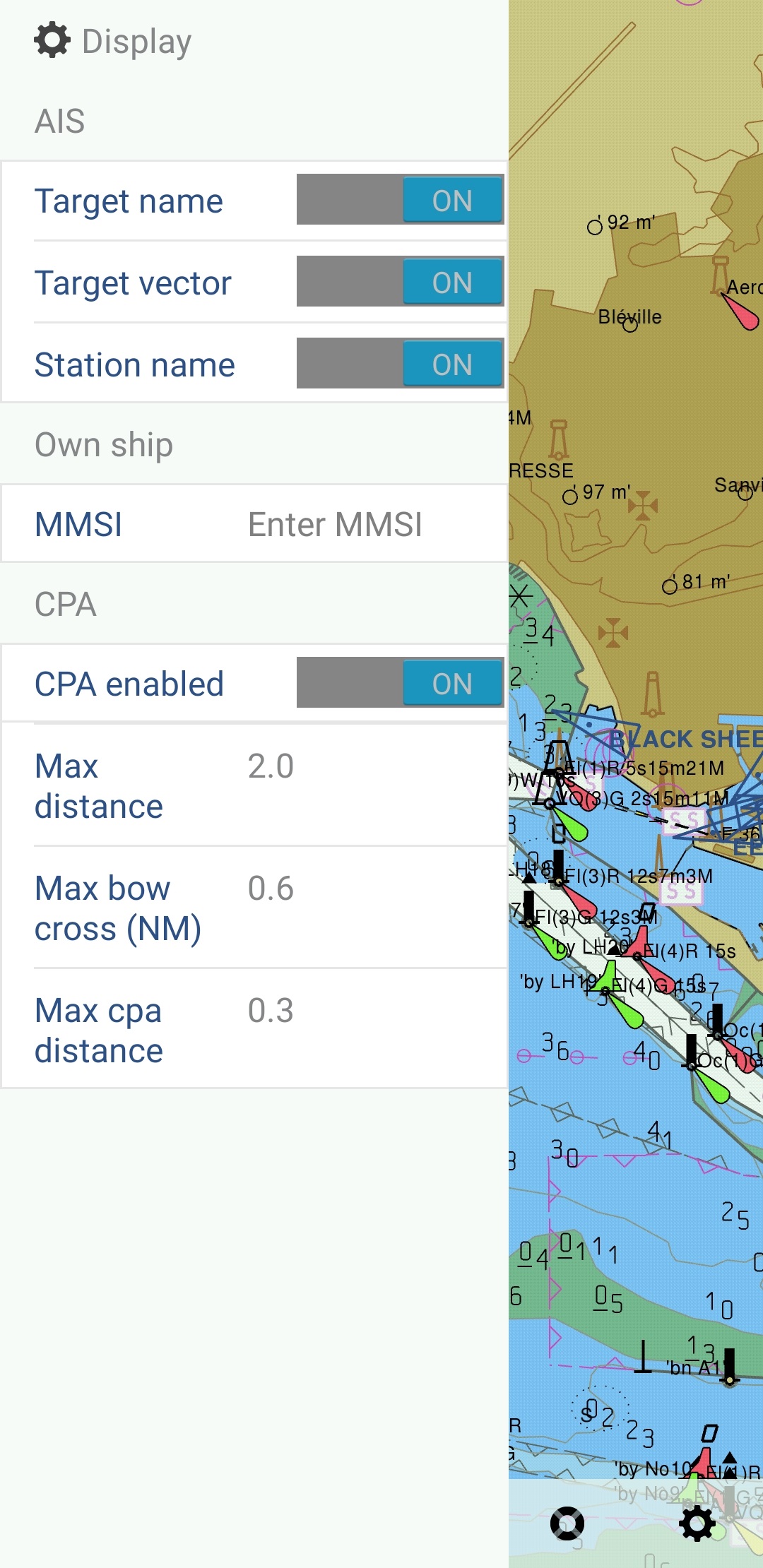
Gehen Sie zurück zur Karte, und die AIS-Ziele werden nun auf Ihren Karten überlagert. Berühren Sie ein Ziel, um detaillierte Informationen zu erhalten.
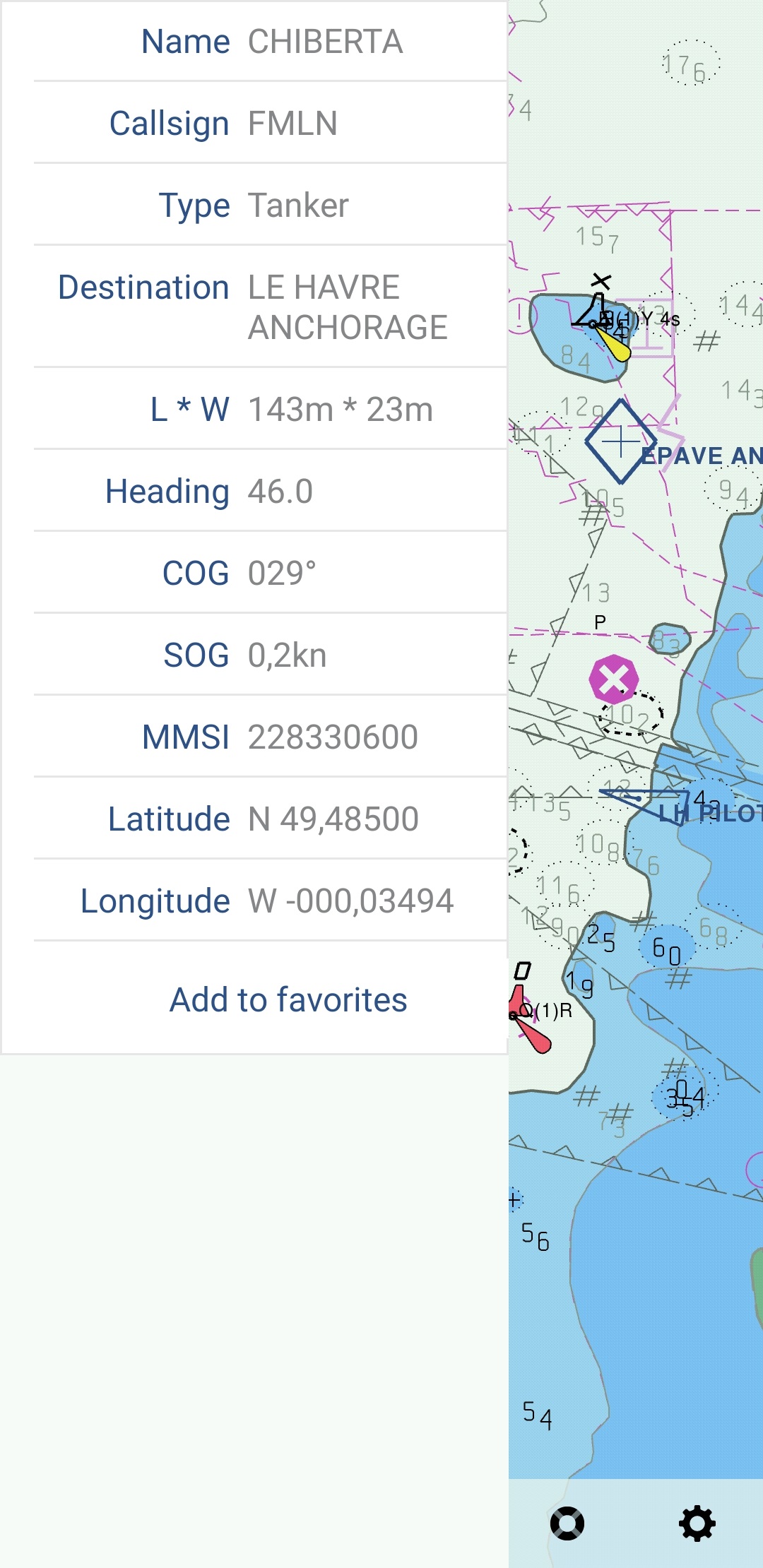
SmarterTrack
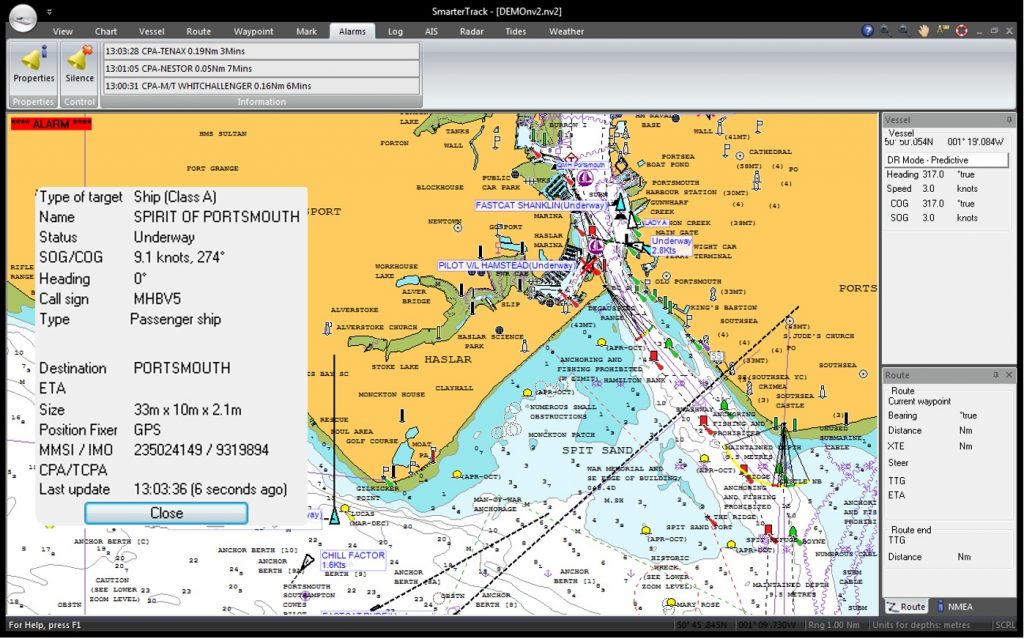
SmarterTrack ist die ideale PC-Marine-Navigationssoftware für alle, die einen dedizierten Kartenplotter haben, der Navionics Gold-, Platinum- oder Platinum-Kartenkassetten verwendet. Aber auch für alle, die neu in der elektronischen Kartenführung sind und sich eine einfach zu bedienende PC-Navigationssoftware mit guter AIS-Unterstützung wünschen.
Sie können AIS- und NMEA-Daten auf SmarterTrack von einem NMEA-zu-USB-Konverter oder von einem NMEA-zu-WLAN-Server empfangen. Sie können 2 NMEA-Verbindungen (NMEA 1, NMEA 2) einrichten, d.h. Sie können z.B. einen NMEA-zu-WLAN-Server an die Software anschließen und in der Zwischenzeit eine GPS-Antenne mit einem USB-Ausgang.
1 – Eine NMEA-Verbindung einrichten
Nachdem Sie Ihren NMEA-zu-USB-Adapter an Ihren PC angeschlossen haben oder Ihren PC mit Ihrem NMEA-zu-WLAN-Server verbunden haben, öffnen Sie SmarterTrack.
Klicken Sie auf das Boot oben links in der Software.

Klicken Sie dann auf “Configuration” (Konfiguration) und ein Fenster wird geöffnet.
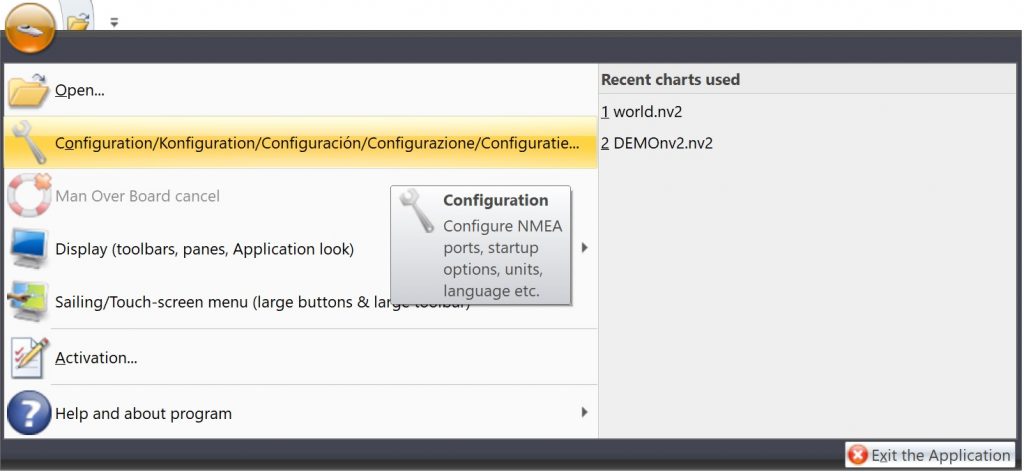
Klicken Sie in den Konfigurationsfenstern auf die Registerkarte ‘NMEA-1’ oder ‘NMEA-2’, um Ihre erste oder zweite NMEA-Verbindung einzurichten. In der Dropdown-Liste können Sie auswählen, welche Geräte Sie haben, z.B. einen AIS-Transponder, einen NMEA-Multiplexer (NMEA zu WLAN) usw.
Sie können auch wählen, ob Sie NMEA-Daten ausgeben möchten, wie z.B. das Senden von NMEA-Daten an einen Autopiloten.
Im ersten Beispiel unten haben wir eine NMEA-Verbindung mit unserem NMEA-zu-WLAN-WLN10 eingerichtet und im zweiten Bild unten haben wir eine NMEA-Verbindung mit unserem NMEA 0183-zu-USB-Konverter eingerichtet.
Um eine NMEA-zu-WLAN-Verbindung mit einem NMEA-zu-WLAN-Server oder einem AIS-Empfänger/Transponder mit eingebautem WLAN einzurichten, fügen Sie bitte die folgenden Parameter hinzu:
- TCP/IP: 192.168.1.1
- Port: 2000

Um eine NMEA-zu-USB-Verbindung aufzubauen, fügen Sie bitte folgende Parameter hinzu:
- Com Port: Wählen Sie die von Ihrem PC zugewiesene USB-Anschlussnummer aus (Sie können die Nummer im Gerätemanager herausfinden).
- NMEA Speed: Wählen Sie entweder Standard NMEA (4800), wenn Sie nur Instrumentendaten empfangen, oder wählen Sie NMEA(HS) 38.400, wenn Sie AIS- und Instrumentendaten empfangen.
Wenn Sie Ihre NMEA-Verbindung konfiguriert haben, klicken Sie bitte auf “Apply” (Übernehmen) und starten Sie die Software neu. Wenn Sie zwei NMEA-Verbindungen einrichten, müssen Sie darauf achten, dass die beiden Quellen NMEA1 und NMEA2 nicht auf denselben COM-Port oder dieselbe Funkverbindung eingestellt werden sollten.
Wenn NMEA1 oder NMEA2 nicht verwendet wird, setzen Sie sie auf COM-Port “NONE”.
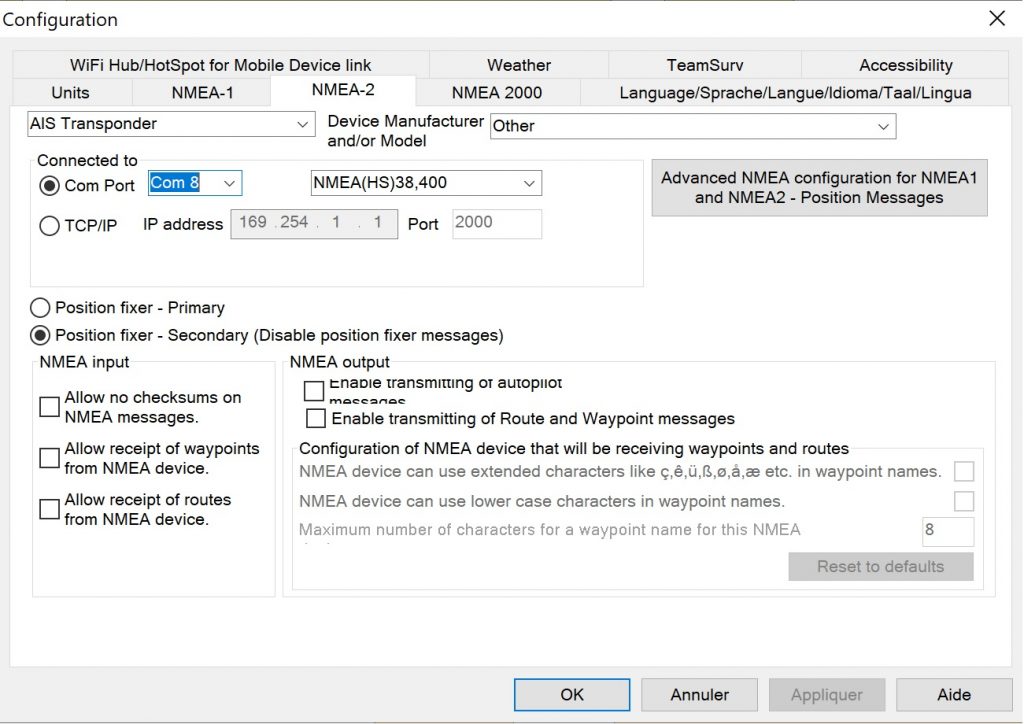
2 – Konfiguration der AIS-Parameter
Gehen Sie im oberen Hauptmenü auf “AIS”. Sie können nun wählen, welche Ziele Sie anzeigen möchten, z.B. Klasse B (Freizeitschifffahrt), Klasse A (kommerziell) usw.

Wenn Sie auf die Schaltfläche “AIS Properties” (Eigenschaften) klicken, können Sie weitere AIS-Parameter konfigurieren, z.B. CPA/TCPA-Alarme, das Stoppen der AIS-Übertragung Ihres AIS-Transponders, die Reisedaten, wenn Sie einen AIS-Transponder der Klasse A angeschlossen haben, welche Daten Sie anzeigen möchten usw.
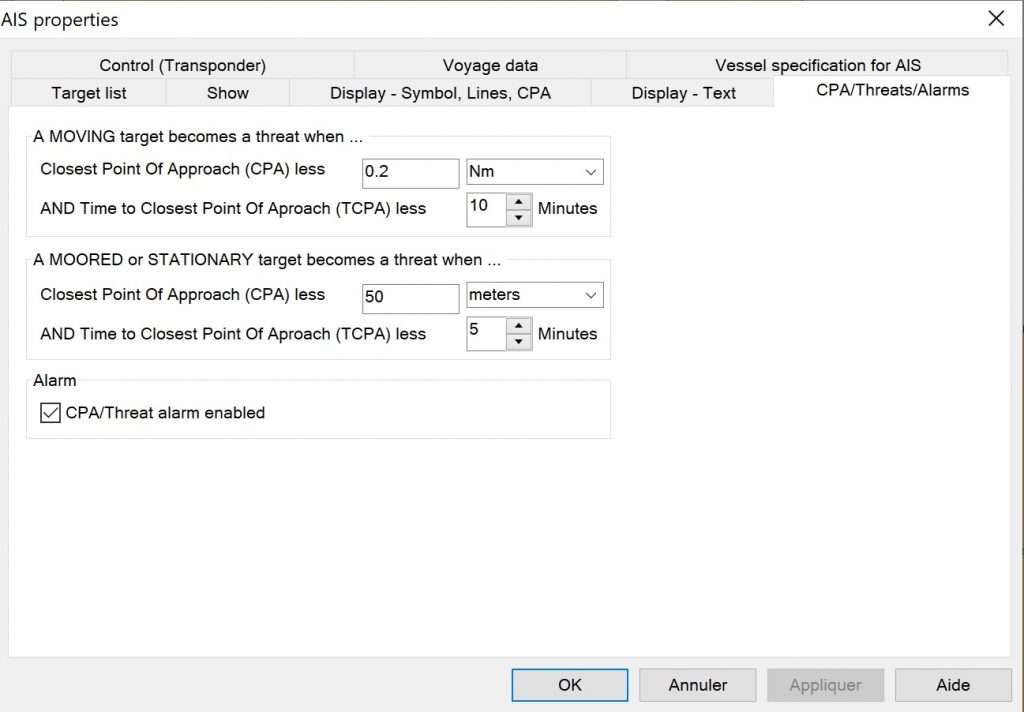
TZ iBoat – MaxSea & TimeZero
TZ iBoat ist eine leistungsstarke App für das Küstensegeln, die von MaxSea (auch Entwickler der leistungsstarken Software TimeZero) entwickelt wurde. Diese App ist nur auf iPhone/iPad verfügbar. Wenn Sie ein WLAN-Furuno-Radar haben, können Sie das Radar innerhalb der App überlagern. Es gibt einige In-App-Käufe, um AIS- und GPS-Daten anzuzeigen, aber auch um die Radarfunktionalität zu nutzen.
Vor allem müssen Sie Ihr iPhone/iPad mit Ihrem NMEA-zu-WLAN-Server oder AIS Empfänger/Transponder mit WLAN verbinden.
1 – Eine NMEA-Verbindung einrichten
Wählen Sie zunächst das Menüsymbol oben links auf dem TZ iBoat-Bildschirm. Es besteht aus drei horizontalen Linien. Wählen Sie dann “Initial Setup” (Ersteinrichtung) aus der Liste. Wählen Sie dann “Connect To NMEA Gateway” (mit NMEA-Gateway verbinden), wodurch ein Festner für die Netzwerkkonfiguration angezeigt wird. Dort geben Sie bitte die folgenden Informationsparameter ein:
- TCP/IP oder UDP: Das TCP-Protokoll ist zuverlässiger und ermöglicht eine bidirektionale Datenübertragung, jedoch kann immer nur ein Gerät gleichzeitig eine Verbindung herstellen. UDP jedoch ist ein unidirektionales Broadcast-Protokoll, das es bis zu sieben Geräten ermöglicht, alle dieselben Daten zu empfangen. Wenn Sie also viele Geräte verwenden, empfehlen wir Ihnen, UDP zu wählen.
- IP Address: 192.168.1.1 (Diese müssen Sie nicht eingeben, wenn Sie UDP auswählen)
- Port Number: 2000
Nachdem Sie diese Parameter eingegeben haben, sollten Sie NMEA-Daten auf dem Platz sehen können. Klicken Sie auf Ok.
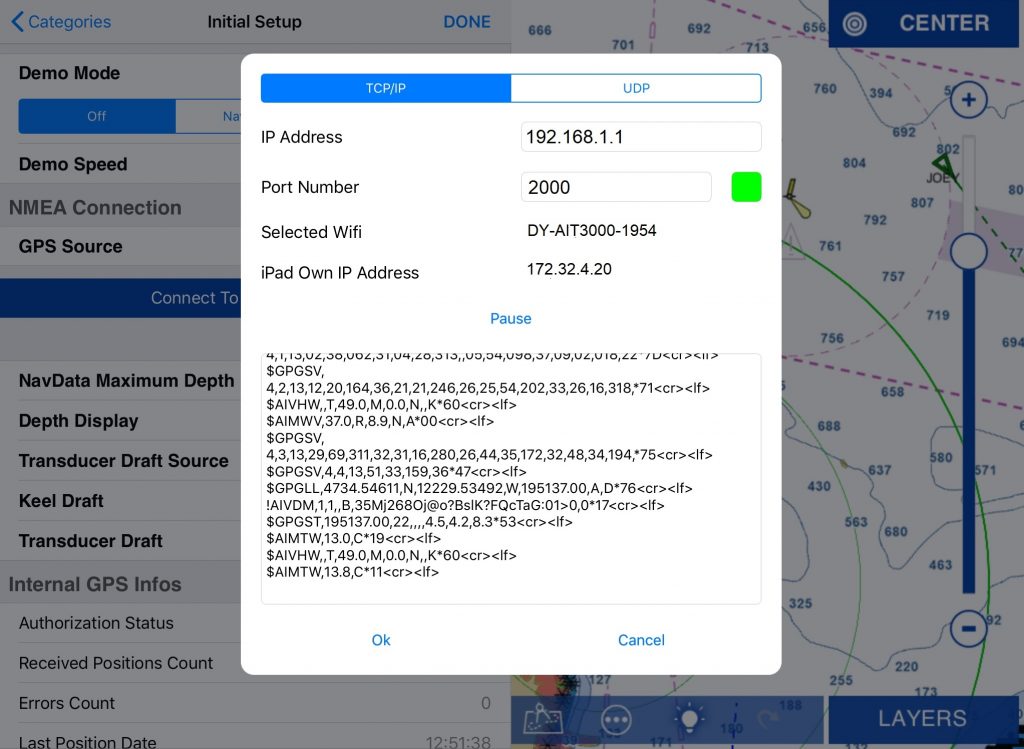
Im Menü der Ersteinrichtung können Sie auch wählen, ob Sie das interne GPS Ihres iPhone/iPad oder eine externe Quelle verwenden möchten. Wenn Sie eine GPS-Antenne an den NMEA-zu-WLAN-Server angeschlossen haben, können Sie NMEA Gateway wählen.
Sie können nun AIS-Ziele in TZ iBoat überlagern.
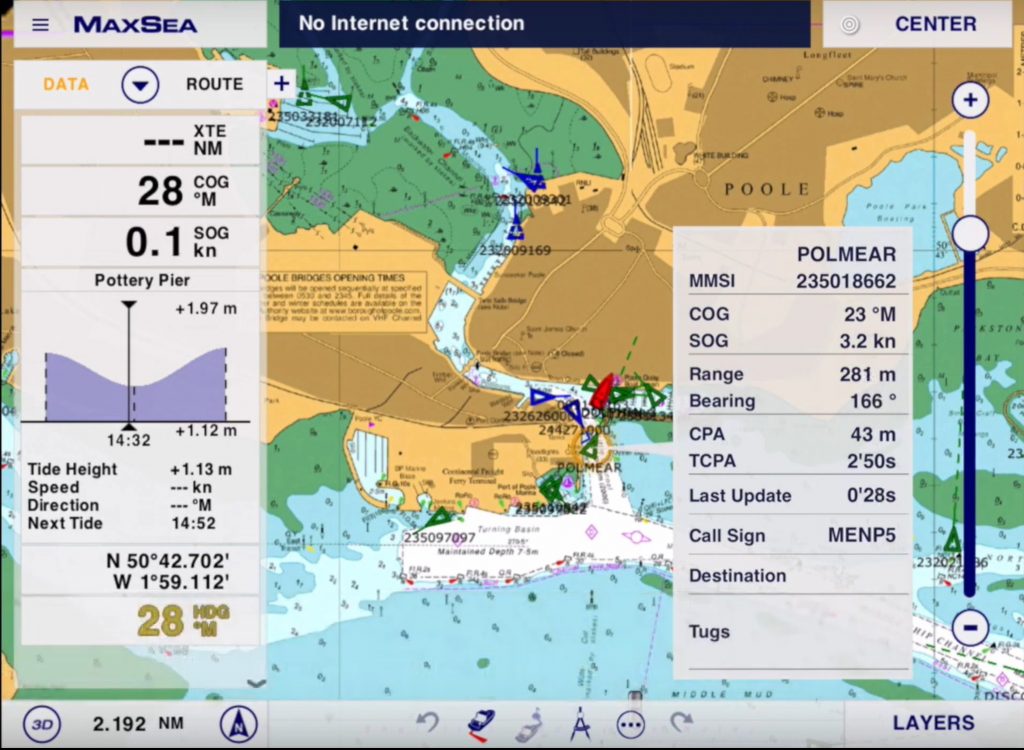
Weather4D
Weather 4D ist eine iOS iPad/iPhone-App, die vor allem für ihre fantastischen animierten Wetteranzeigen bekannt ist. Sie bietet die Möglichkeit, das globale Wetter herunterzuladen und animierte, mehrtägige Vorhersagen von Druck, Wind, Temperatur, Niederschlag, Wolkendecke usw. zu präsentieren. Diese App ist sehr beeindruckend und eine wertvolle Ergänzung zu Ihrer App-Toolbox, wenn Sie ein begeisterter Segler sind.
Weather 4D hat eine voll funktionsfähige NMEA-Schnittstelle, die mit Digital Yacht NMEA-zu-WLAN-Servern und unseren drahtlosen AIS-Systemen, wie dem Nomad, kompatibel ist.
Die Einrichtung ist einfach: Verbinden Sie sich zunächst mit dem Digital Yacht WLAN-Punkt und schließen Sie alle Ihre Apps im Hintergrund (sehr wichtig!). Dann öffnen Sie Weather4D.
1 – Eine NMEA-zu-WLAN-Verbindung herstellen
Klicken Sie auf die Schaltfläche “settings” (Einstellungen) in der oberen rechten Ecke und gehen Sie dann zum Abschnitt NMEA-Einstellungen.
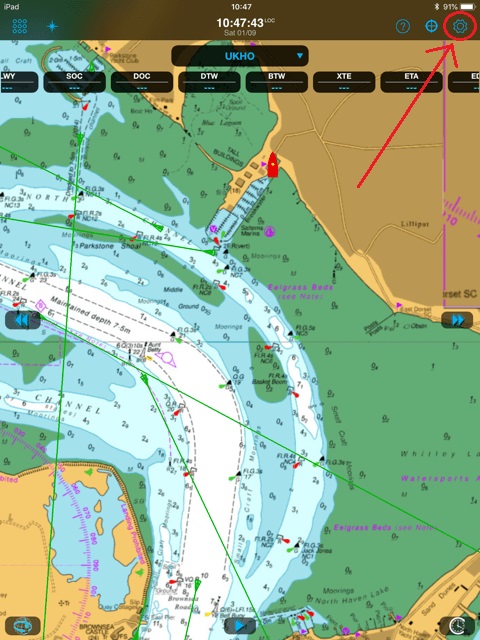
In diesem Abschnitt müssen Sie Folgendes ausfüllen:
- Protocol: UDP oder TCP (wir empfehlen UDP)
- Host: 192.168.1.1
- Port: 2000
Sie können auch wählen, ob Sie die GPS-Position vom eingebauten GPS Ihres Geräts oder von einer externen Quelle (z. B. einer GPS-Antenne, die an unseren NMEA-zu-WLAN-Server angeschlossen ist) empfangen möchten. Sie können auch die NMEA-Eingänge und -Ausgänge konfigurieren, wenn Sie die Daten beispielsweise an einen Autopiloten ausgeben möchten.
Wenn alles konfiguriert ist, schalten Sie die Schaltfläche neben “Enabled” (Aktiviert) um und wenn die Verbindung stimmt, beginnen einige NMEA-Daten unter “NMEA” zu streamen.
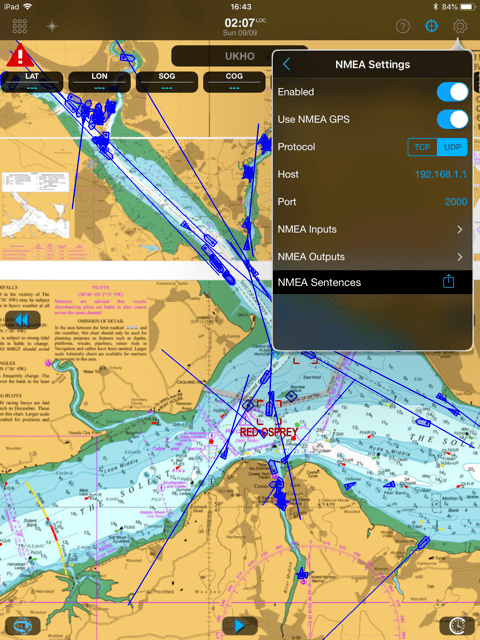
2 – Konfiguration der AIS-Parameter
Wenn Sie zurück zu den Einstellungen gehen, können Sie im Abschnitt AIS-Einstellungen alle AIS-Parameter konfigurieren, einschließlich der Möglichkeit, AIS-Daten aus dem Internet zu überlagern. Dies ist für die Echtzeit-Navigation gefährlich, da es oft eine Verzögerung gibt (Sie sehen ein Schiff, das Sie gerade passiert haben, direkt vor sich!) oder die Abdeckung schlecht sein kann. Trotzdem macht es Spaß, wenn Sie zu Hause andere Häfen anschauen oder den AIS-Status Ihres Schiffes überprüfen können.
Sie können das iPad auch optional so einstellen, dass es Ihre lokalen AIS-Daten ins Internet hochlädt, wenn Sie Teil der Crowdsourced-Datensammler sein wollen. Dies kann auch lokale Winddaten beinhalten, die anderen Nutzern Echtzeitdaten zur Verfügung stellen – Interessant!
Über die Einstellungen können Sie auch MOB- und CPA/TCPA-Alarme konfigurieren. Ihr iPad/iPhone könnte einen akustischen Alarm auslösen.
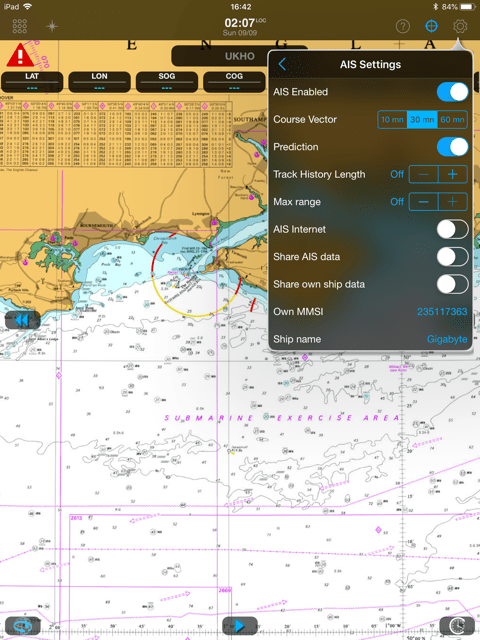
 Germany
Germany United Kingdom
United Kingdom United States
United States France
France Australia
Australia Spain
Spain Europe
Europe


