OpenCPN (WLAN)
OpenCPN ist eines der beliebtesten maritimen Navigationssoftware-Pakete und ist komplett Open Source. Das bedeutet, dass Windows-, Mac- und LINUX-Benutzer die Software kostenlos installieren und nutzen können!
In diesem Abschnitt wird erklärt, wie Sie NMEA-Daten in OpenCPN V3.2 oder höher von einem NMEA-zu-WLAN-Server oder AIS-Transponder/Empfänger mit eingebautem WLAN empfangen können.
Wenn Sie NMEA-Daten von USB (mit einem NMEA-zu-USB-Adapter) empfangen möchten, klicken Sie bitte hier.
1- Eine WLAN-/NMEA-Verbindung einrichten
Dieser Artikel geht davon aus, dass Sie Ihren Computer bereits drahtlos mit einem unserer drahtlosen NMEA-Produkte verbunden haben. Weitere Informationen zum Einrichten einer drahtlosen Verbindung finden Sie im Benutzerhandbuch für Ihr Digital
Yacht-Produkt.
Mit den neuesten Versionen V3.2 und höher von OpenCPN können Sie mehrere Datenverbindungen haben. Um eine neue Verbindung zu erstellen, müssen Sie auf das Symbol “Einstellungen” (Schraubenschlüssel) klicken. Dann tippen Sie auf die Registerkarte “Connections” (Verbindungen). Wie Sie unten sehen können, haben wir derzeit keine Datenverbindungen eingerichtet. Daher müssen Sie auf die Schaltfläche “Add Connection” (Verbindung hinzufügen) klicken.
Nun wählen wir eine “Network” (Netzwerk)-Verbindung aus. Dafür klicken wir das Kontrollkästchen neben der Option “Eigenschaften” an. Sie sollten nun sehen, dass sich das Fenster in das unten gezeigte Layout ändert. Dann müssen Sie die folgenden Einstellungen vornehmen:
- Protocol: UDP, TCP oder GPSD. Das TCP-Protokoll ist zuverlässiger und erlaubt bidirektionalen Daten-Transfer, jedoch immer nur für ein Gerät. UDP dagegen ist ein uni-direktionales Broadcast-Protokoll, mit dem bis zu sieben Geräte die gleichen Daten empfangen können.
- Address: 192.168.1.1
- DataPort: 2000
Die anderen Einstellungen müssen normalerweise nicht geändert werden. Wenn Sie zufrieden sind und alles korrekt ist, klicken Sie auf die Schaltfläche “Apply” (Übernehmen). Damit speichern Sie die Einstellungen und Sie sehen die neue Verbindung nun in der Liste.
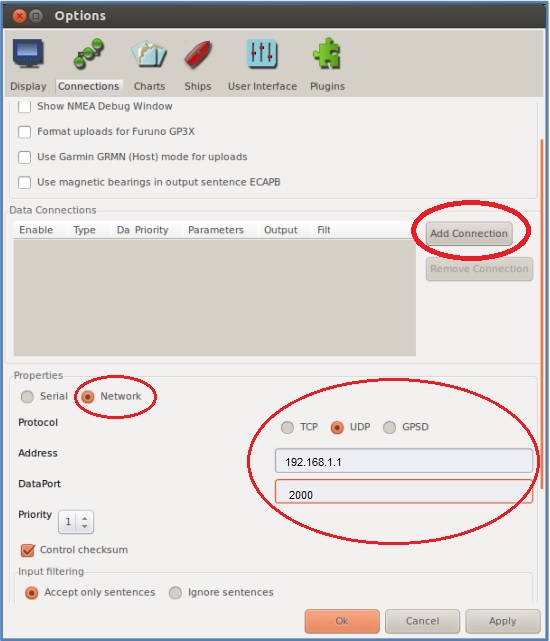
Wenn Sie die Verbindung testen möchten, klicken Sie auf das Kontrollkästchen “Show NMEA Debug Window” (NMEA-Debug-Fenster anzeigen). Ein neues Fenster zeigt die NMEA-Rohdaten, die auf der Seite nach unten scrollen. Diese zeigen die Zeit an, zu der sie empfangen wurden, sowie die Verbindung, über die sie eingegangen sind.
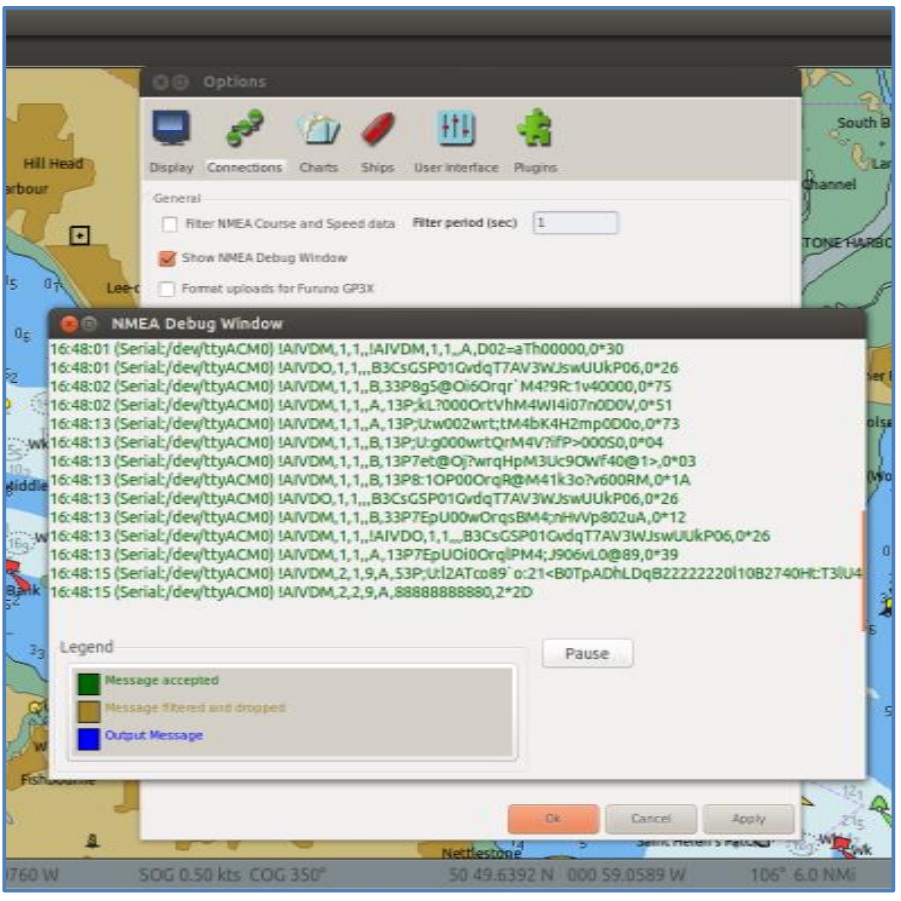
Wenn Sie sicher sind, dass Ihre neue drahtlose Verbindung korrekt funktioniert, klicken Sie auf “OK”, um das Programm zu beenden und zum Kartenbildschirm zurückzukehren. Wenn AIS-Daten übertragen werden, sollte auch eine Reihe von AIS-Zielen auf der Karte angezeigt werden und wenn Sie das Dashboard-Instrument-Plugin installiert haben, sollten Sie nun auch Instrumentendaten anzeigen können.
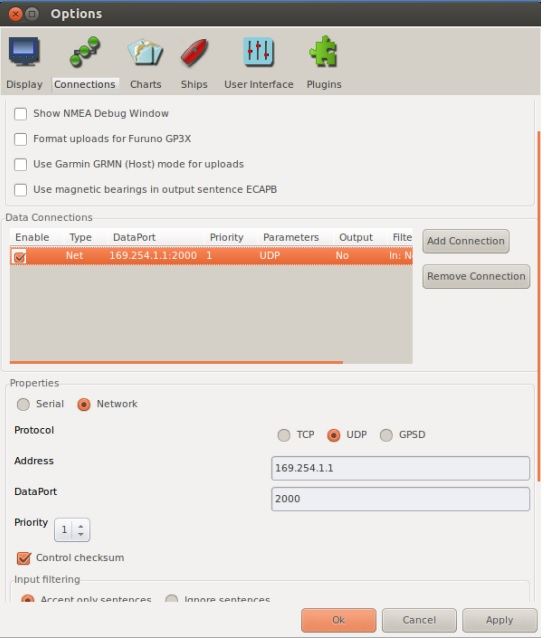
Wichtiger Hinweis
Wir haben einige Berichte von Kunden erhalten, die in den Eingabefilter-Optionen “Accept Only” (Nur akzeptieren) und die Schaltfläche
“Select All” (Alle auswählen) klicken. Es scheint keinen Grund dafür zu geben und wir empfehlen, die Eingabefilterung nur zu ändern, wenn keine Daten angezeigt werden und Sie sicher sind, dass alles andere richtig eingestellt ist und funktioniert
2 – Konfiguration der AIS-Parameter
Sie müssen sicherstellen, dass die AIS-Ziele aktiviert sind. Gehen Sie zur oberen Menüleiste > AIS und markieren Sie die gewünschten Parameter.
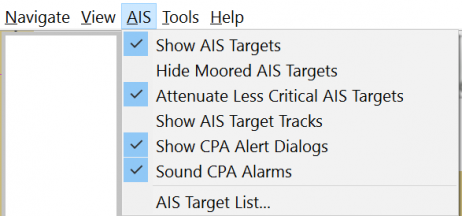
Sie können auch andere AIS-Parameter wie CPA/TCPA-Alarme und die Anzeige von AIS-Zielen im OpenCPN-Menü konfigurieren. Wenn Sie CPA/TCPA-Alarme konfigurieren, kann Ihr PC einen akustischen Alarm auslösen.
Wenn Sie diese Parameter konfigurieren möchten, gehen Sie zu OpenCPN settings > Ships > ‘AIS Targets’ (OpenCPN-Einstellungen > Schiffe > Registerkarte “AIS-Ziele”).
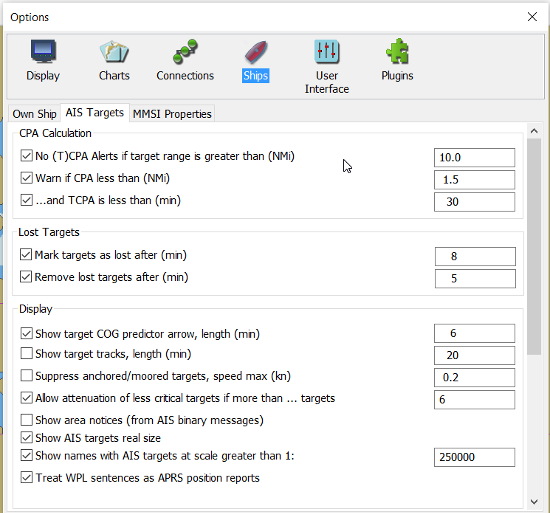
AIS-Ziele werden jetzt in Ihren Karten eingeblendet.
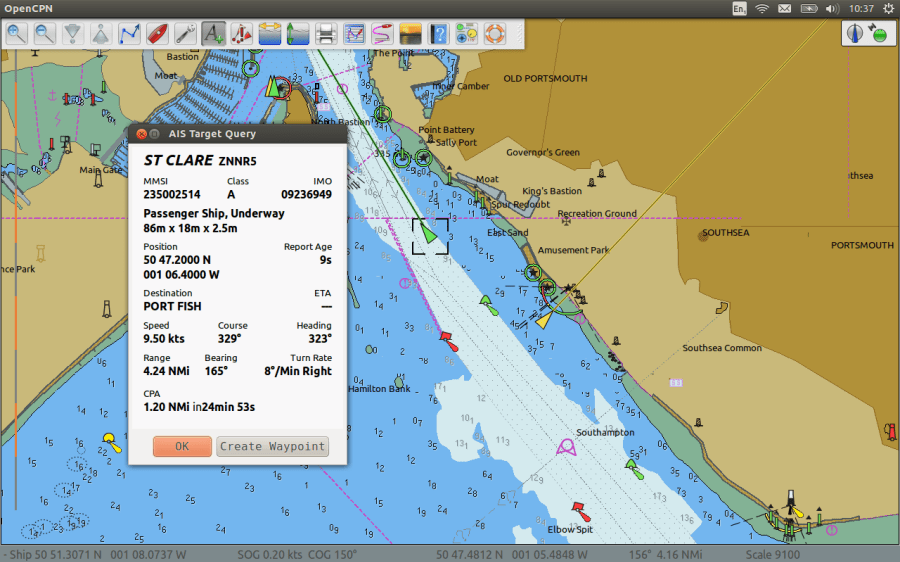
 Germany
Germany United Kingdom
United Kingdom United States
United States France
France Australia
Australia Spain
Spain Europe
Europe


