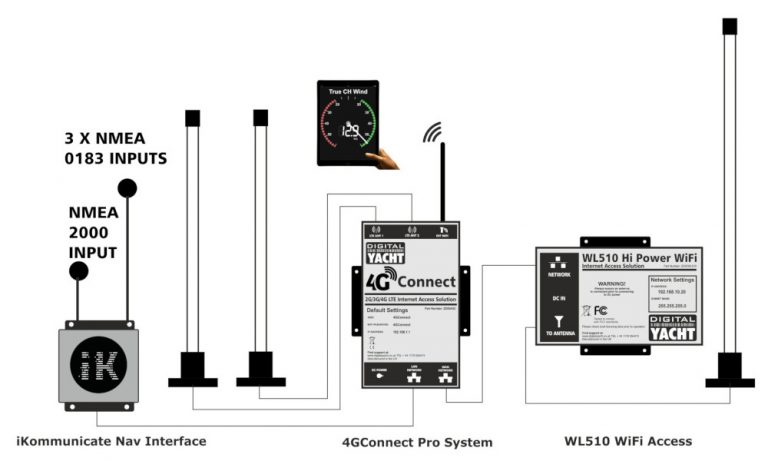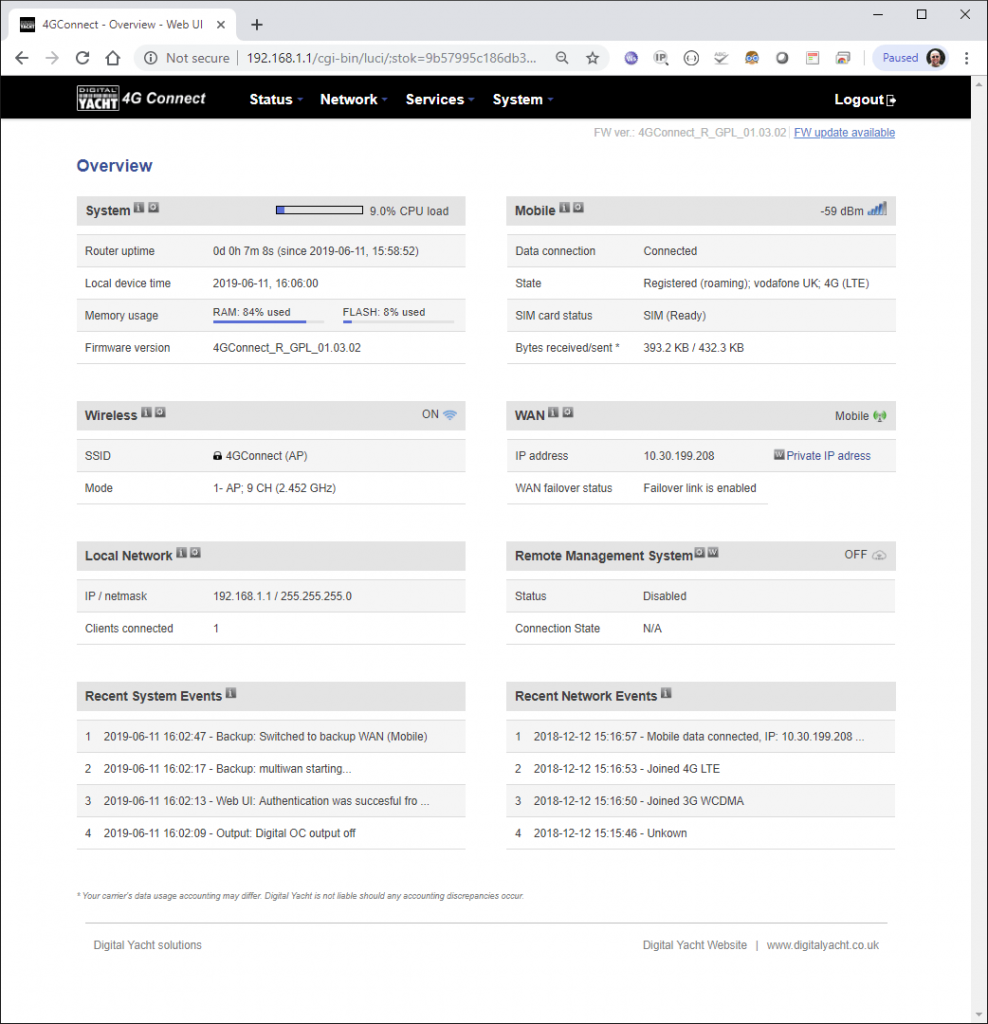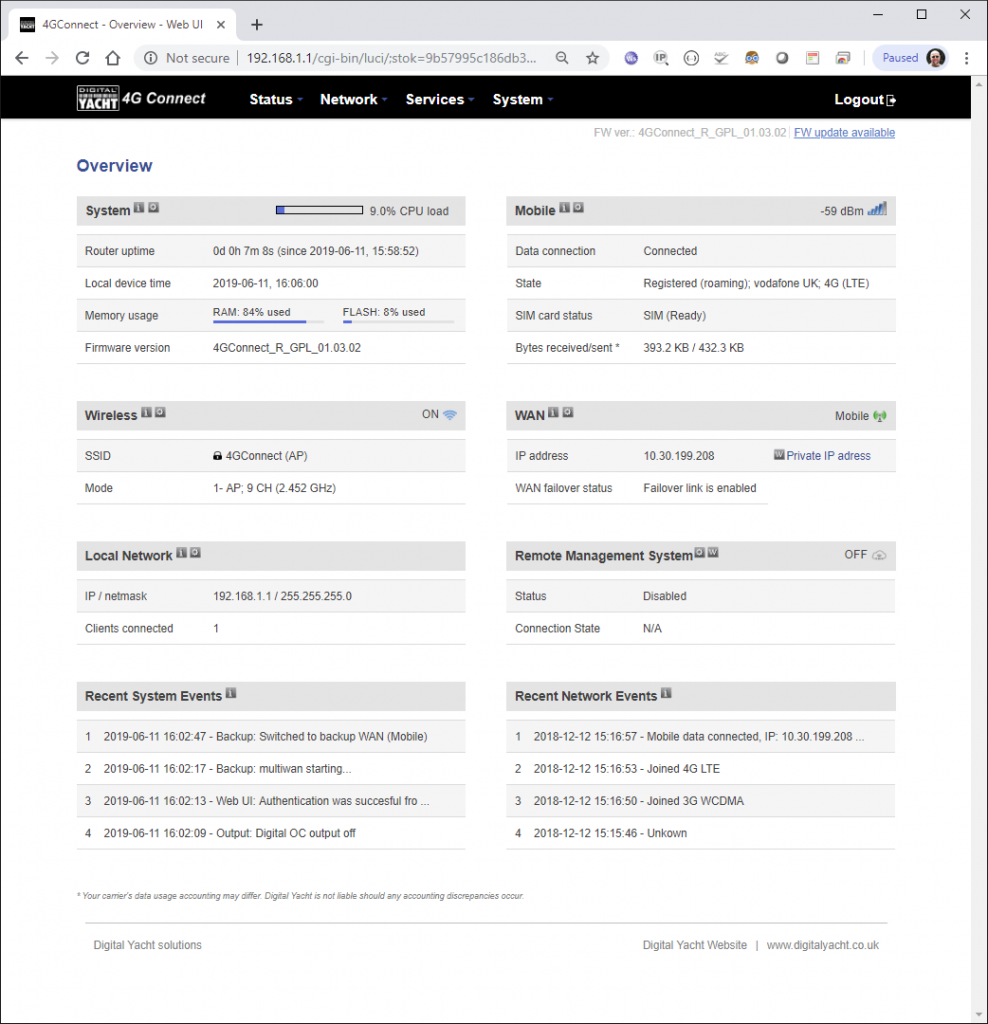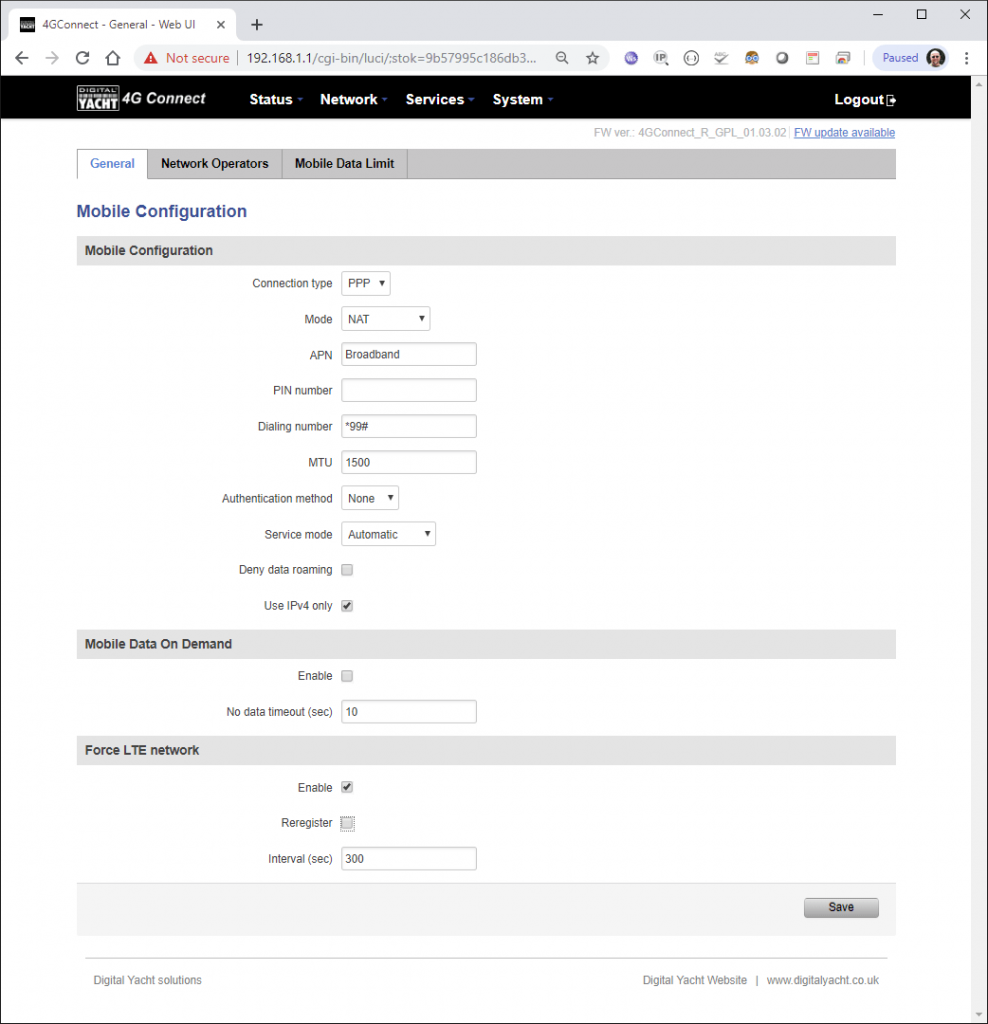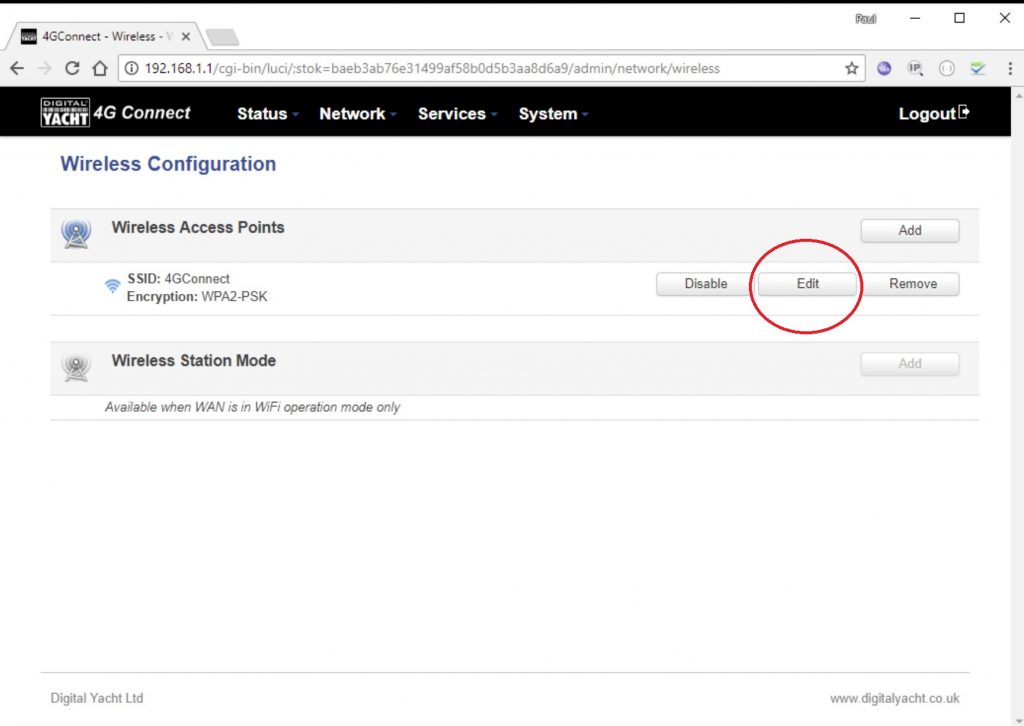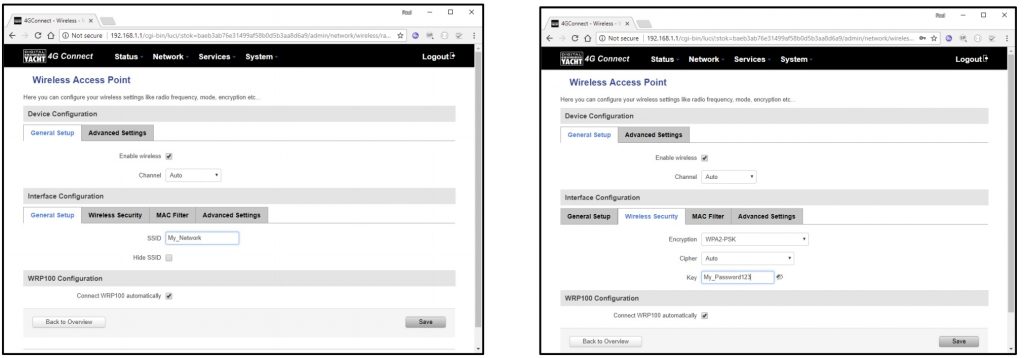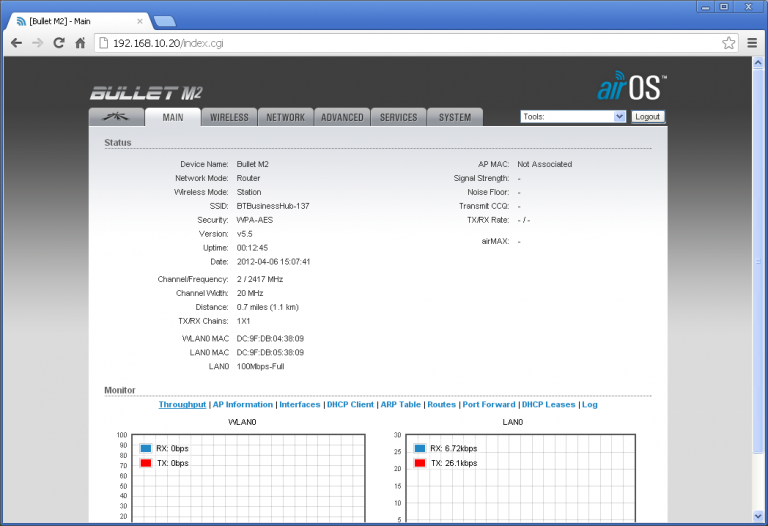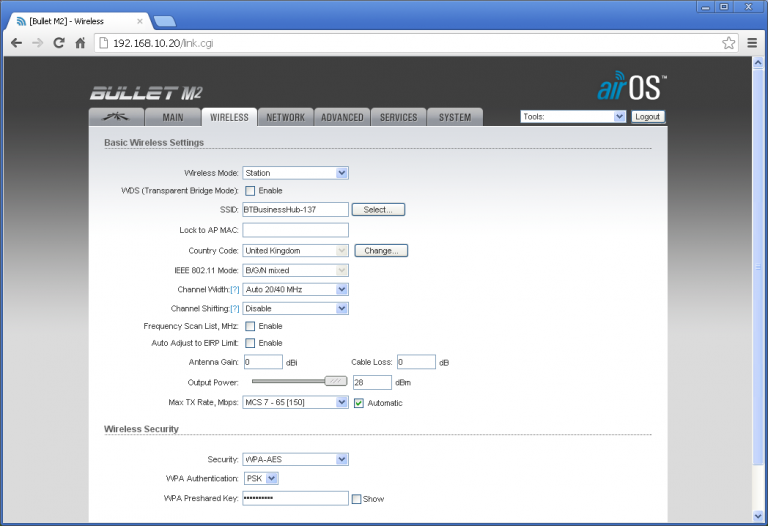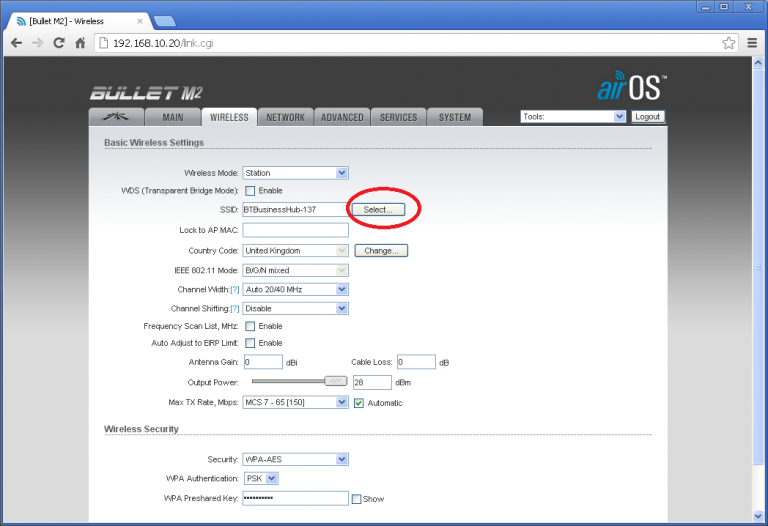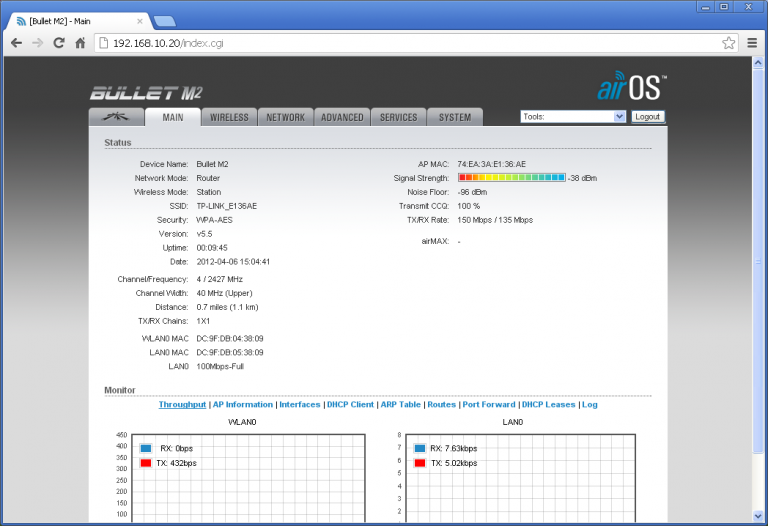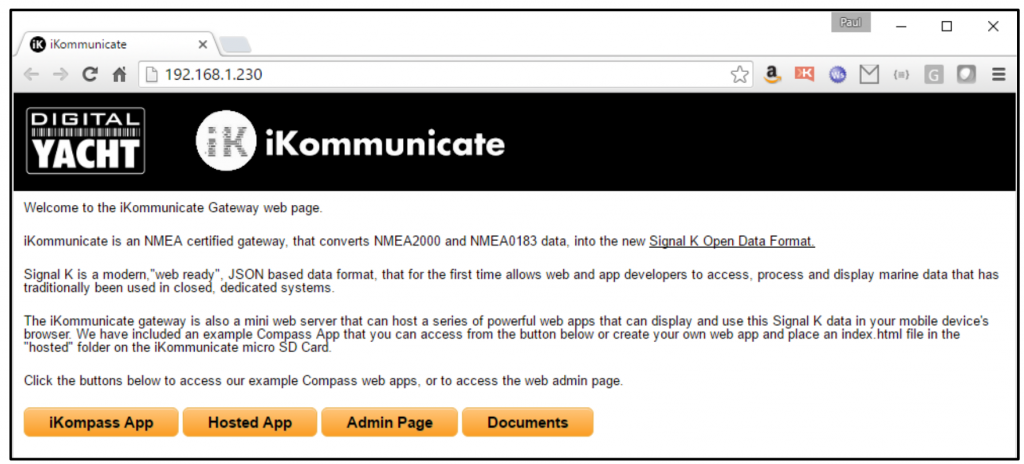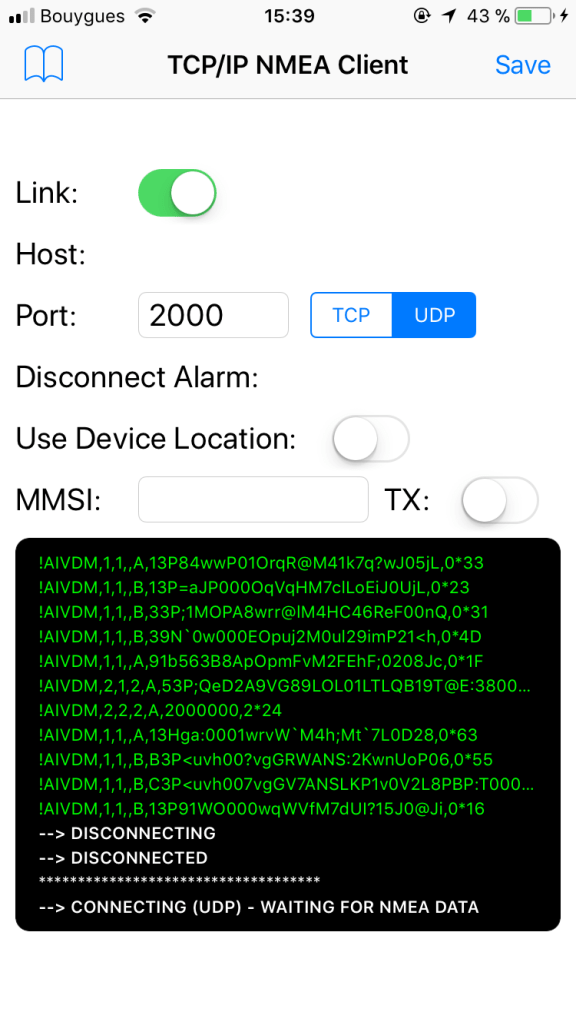Das 4G Connect ist auf der ganzen Welt im Einsatz und wir sind sehr zufrieden mit dem Feedback unserer Kunden. Zuerst muss jedoch die Konfiguration 4G Connect erfolgen, damit Sie das Produkt anschließend nutzen können und einen schnellen und zuverlässigen Internetzugang an Bord haben. Deshalb haben wir uns entschlossen, einen Artikel zu schreiben, der den Ablauf der Konfiguration mit zunächst dem Einlegen der SIM-Karte, der Konfiguration der APN-Parameter und dann der Änderung des Passworts und des WLAN-Namens beschreibt.
Anschließend wird im zweiten Teil dieses Artikels erklärt, wie Sie einen WL510 konfigurieren und mit dem 4G Connect verbinden. Mit einem WL510 können Sie eine Verbindung zu WLAN-Hotspots herstellen (Yachthafen, Bar, Hotel, etc.). Wenn Sie mit einem WiFi-Hotspot verbunden sind, nutzt das 4GConnect nicht die Daten der 4G-SIM-Karte.
Am Ende dieses Artikels erklären wir Ihnen, wie Sie das iKommunicate konfigurieren und mit 4GConnect verbinden. Mit dem iKommunicate können Sie sich mit Ihrem Navigationssystem (NMEA0183 & NMEA2000) verbinden und alle Navigationsdaten Ihres Bootes über das WiFi des 4GConnect an Ihre Navigations-Apps und -Software übertragen. Gleichzeitig werden die Internetdaten übertragen. Dieser Abschnitt ist optional.
Wenn Sie die 3 Geräte miteinander verbinden, haben Sie über dasselbe WLAN-Netzwerk, das von 4GConnect erstellt wurde, eine Internetverbindung über 4G, eine Internetverbindung über WiFi-Hotspot und alle Ihre Navigationsdaten (NMEA0183 & 2000).
Konfiguration des 4G Connect
1 – die SIM-Karte einlegen
In diesem (englischsprachigen) Video erfahren Sie, wie Sie eine SIM-Karte in den 4G Connect einlegen und, wie Sie über die Weboberfläche sehen können, ob die SIM-Karte funktioniert und registriert ist.
Bitte prüfen Sie bei Ihrem SIM-Kartenanbieter, ob Ihre SIM-Karte freigeschaltet ist, und deaktivieren Sie, wenn möglich, den Pin-Code. Legen Sie dazu die SIM-Karte in ein Telefon ein und gehen Sie in die Sicherheitsoptionen. Die neuen SIM-Karten haben drei verschiedene Größen (Standard, Micro, Nano). Wir können es in nano “schneiden”, um es in unsere Telefone zu stecken. Dann müssen wir es wieder in den “Standard”-Zuschnitt bringen, nachdem wir den Pin-Code entfernt haben. Erst dann kann die SIM-Karte in das Gerät eingelegt werden.
2 – Konfiguration der APN-Parameter
4GConnect kann mit jeder SIM-Karte verwendet werden und in den meisten Fällen werden die APN-Einstellungen automatisch gesetzt. Bei einigen SIM-Karten ist es jedoch erforderlich, die Einstellungen des Access Point Name (APN) des Mobilfunknetzes einzugeben, bevor die Internetverbindung hergestellt werden kann.
Diese Woche haben wir einem US-Kunden geholfen, sein 4GConnect im AT&T-Netz zum Laufen zu bringen. Wir dachten, wir könnten den Prozess hier dokumentieren, um anderen Kunden zu helfen, die auch eine Internetverbindung auf ihrem Boot haben wollen. Eine Liste der APN-Einstellungen ist am Ende des 4GConnect-Handbuchs aufgeführt, das Sie hier finden. Wenn Sie die APN-Einstellungen für Ihre SIM-Karte nicht finden können, dann führen Sie eine Google-Suche durch. Dafür schreiben Sie einfach: APN-Einstellungen X, wobei X der Name Ihres Betreibers ist.
SCHRITT 1
Verbinden Sie sich zunächst mit dem WLAN des 4GConnect (das Standard-Passwort des WLANs lautet 4GConnect), öffnen Sie dann eine Webseite (Google Chrome, Safari, Mozilla, etc.) und geben Sie in der Suchleiste die folgende Adresse ein: http://192.168.1.1/
Der Benutzername der Weboberfläche ist admin und das Passwort ist 4GConnect.
SCHRITT 2
Vergewissern Sie sich, dass Sie die neueste 4GConnect-Firmware (Version 01.03.02, Stand Juni 2019) haben, die oben rechts in der schwarzen Kopfleiste angezeigt wird (siehe unten). Bitte ignorieren Sie die Meldung “FW update available”, da für das von uns verwendete Router-Betriebssystem ständig Updates veröffentlicht werden, wir aber nur Langzeit-Support-Versionen der Firmware testen und freigeben, damit alles stabil ist und keine unerwarteten Änderungen auftreten….
SCHRITT 3
Wenn Sie bereits versucht haben, das 4GConnect einzurichten, dann folgen Sie bitte diesem Schritt. Wenn nicht, gehen Sie bitte direkt zu Schritt 4. Gehen Sie zu System>Administration und klicken Sie unten auf der Registerkarte Allgemein auf die Schaltfläche “Restore”, um die Standardwerte wiederherzustellen. Damit werden alle Änderungen, die Sie vorgenommen haben, um 4GConnect zum Laufen zu bringen, zurückgesetzt.
Nachdem Sie auf die Schaltfläche “Restore” geklickt und bestätigt haben, dass Sie fortfahren möchten, wird 4GConnect zurückgesetzt und neu gestartet. Die Webseite wird nicht automatisch aktualisiert. Klicken Sie nach ca. 30-45 Sekunden auf den Aktualisieren-Button Ihres Browsers und Sie werden zur Anmeldeseite weitergeleitet. Melden Sie sich an und fahren Sie dann mit Schritt 4 fort….
SCHRITT 4
In diesem Schritt müssen Sie die APN-Einstellungen Ihrer SIM-Karte eingeben. Klicken Sie dazu auf Network>Mobil.
Auf der Registerkarte “General” (siehe unten) können Sie die APN-Einstellungen Ihrer SIM-Karte und auch den PIN-Code eingeben, falls vorhanden. Wir empfehlen Ihnen, den PIN-Code zu deaktivieren, wie am Anfang dieses Artikels erklärt.
In den meisten Fällen müssen Sie nur das Feld APN ausfüllen. Bei Orange-SIM-Karten muss die Authentifizierungsmethode PAP sein, dann können Sie den “username” Orange und das “password” orange eingeben.
Die Kästchen “IPv4 Only” und “Force LTE Enable” müssen markiert sein……. Klicken Sie dann auf “Save”.
Nach einem Klick auf die Schaltfläche “Save” übernimmt 4GConnect die neuen Einstellungen und startet das Modem neu. Die Webseite wird nicht automatisch aktualisiert. Klicken Sie nach ca. 30-45 Sekunden auf die Aktualisierungsschaltfläche Ihres Browsers und Sie werden zur Anmeldeseite weitergeleitet. Melden Sie sich an, überprüfen Sie dann die Hauptseite Status>Overview und stellen Sie sicher, dass Sie eine WAN-IP-Adresse haben und dass die Internetverbindung besteht. Sie sollten nun online sein.
3 – WLAN-Name und -Passwort ändern
Um das Funknetzwerk des 4GConnect zu sichern, können Sie den WLAN-Namen und das Passwort ändern.
SCHRITT 1
Melden Sie sich an der Weboberfläche an und gehen Sie zu Network>Wireless. Klicken Sie dann auf die Schaltfläche “Edit”, wie in der Abbildung unten gezeigt.
SCHRITT 2
Auf dieser Registerkarte können Sie die verschiedenen Einstellungen des vom 4GConnect erstellten Funknetzwerks konfigurieren. Wir empfehlen, dass Sie nichts berühren, außer den folgenden Gegenständen.
Zunächst können Sie auf der Unterregisterkarte “General Setup” den Namen des drahtlosen Netzwerks im Feld “SSID” ändern. Dieser Name wird den WLAN-Namen 4GConnect ersetzen.
Anschließend können Sie auf der Unterregisterkarte “Wireless Security” das aktuelle Passwort für das 4GConnect-WLAN-Netzwerk durch ein neues Passwort ersetzen. Schreiben Sie dazu bitte ein neues Passwort in das Feld “key”.
Nachdem Sie den WLAN-Namen und das Passwort geändert haben, klicken Sie auf Speichern (“Save”). Das 4GConnect wird dann neu gestartet.
Sie haben nun die Konfiguration des 4GConnect abgeschlossen und können, wenn Sie zur Registerkarte “Overview” zurückkehren, den Datenverbrauch und die Funktion des Produkts sehen. Sie können jetzt bis zu einer Entfernung von ca. 25 km von der Küste aus im Internet surfen.
Sobald die Einstellungen in der 4GConnect-Weboberfläche abgeschlossen sind, müssen Sie nicht mehr auf die Weboberfläche zugreifen, es sei denn, Sie möchten die SIM-Karte oder anderes wechseln. Wenn Sie technische oder andere Fragen haben, können Sie sich natürlich auch immer an uns wenden.
Konfiguration des WL510
Indem Sie das Ethernet-Kabel des WL510 mit dem WAN-Port des 4GConnect verbinden, können Sie zusätzliche Internet-Konnektivität erhalten. Dafür müssen Sie sich mit WLAN-Hotspots in Ihrer Nähe verbinden (bis zu 6 Meilen mit dem WL510).
Wenn Sie mit dem WL510 mit einem WLAN-Hotspot verbunden sind, ist das 4GConnect so voreingestellt, dass es die Daten der 4G-SIM-Karte nicht verwendet. Die Internetverbindung über 4G erfolgt automatisch. Wenn Sie jedoch eine Verbindung zu einem WLAN-Hotspot herstellen möchten, müssen Sie über die Weboberfläche des WL510 suchen und eine Verbindung herstellen.
1 – Verbindung mit dem Web-Interface des WL510
SCHRITT 1
Da der WL510 an den Ethernet-Port des 4GConnect angeschlossen ist, ist es zwingend erforderlich, sich mit dem vom 4GConnect erstellten WLAN-Netzwerk zu verbinden. Nur so können Sie auf die Weboberfläche des WL510 zugreifen.
Öffnen Sie dann eine Webseite (Google, Mozilla, Safari, usw.) und geben Sie in der Suchleiste die Adresse: 192.168.10.20 ein.
Wenn Sie sich das erste Mal anmelden, werden Sie aufgefordert, das Land, in dem Sie sich befinden, und die gewünschte Sprache einzugeben. Dazu müssen Sie die Geschäftsbedingungen akzeptieren.
Das Standard-Passwort und der Standard-Benutzername lautet “wl510”.
SCHRITT 2
Klicken Sie auf die Registerkarte “Wireless”. Es gibt drei wesentliche Einstellungen, die konfiguriert werden müssen. Diese Einstellungen sollten mit Vorsicht verwendet werden, da sie die Ausgangsleistung der WL510-Antenne beeinflussen:
- Ländercode (Country Code) – Sie haben das Land bereits bei der Anmeldung eingestellt, aber wenn Sie in einem anderen Land surfen, müssen Sie das neue Land auswählen. Damit werden die zu verwendenden Kanäle und die maximale gesetzliche Leistung für dieses Land festgelegt.
- “EIRP-Grenze automatisch anpassen” (Auto Adjust to EIRP limit) – dieses Kontrollkästchen passt die maximale Leistung der WL510-Antenne automatisch an. Deaktivieren Sie diese Option nur, wenn sie im Ausland sind.
- Ausgangsleistung (Output Power) – Dieser Schieberegler stellt die Ausgangsleistung der WL510-Antenne ein und kann nur verwendet werden, wenn das Kontrollkästchen “Auto Adjust to EIRP Limit” nicht aktiviert ist. Stellen Sie die Ausgangsleistung nur dann ein, wenn Sie sich im Offshore-Bereich befinden.
2 – Verbindung des WL510 mit einem WLAN-Hotspot
Um eine Verbindung zu einem WLAN-Netzwerk herzustellen, gehen Sie auf die Registerkarte “Wireless” und klicken Sie auf die Schaltfläche “Select” neben “SSID”. Ein Fenster wird geöffnet und scannt die verfügbaren Netzwerke, wie in den Bildern unten gezeigt.
Jedes drahtlose Netzwerk, das der WL510 erkennen kann, wird aufgelistet. Manchmal ist es sinnvoll, die Liste nach Signalstärke oder Verschlüsselung zu sortieren. Das hilft, um z. B. zu sehen, welche Netzwerke offen sind und welche nicht.
Es ist wichtig zu beachten, dass die Signalstärkewerte in negativen dBs dargestellt werden. Somit ist -54dB ein stärkeres und zuverlässigeres Signal als -75dB
Wählen Sie in der Liste der verfügbaren Netzwerke dasjenige aus, mit dem Sie sich verbinden möchten. Dafür müssten Sie auf das Kontrollkästchen links neben den Netzwerken mit “MAC-Adresse” klicken. Klicken Sie dann auf die Schaltfläche “Select”. Wenn das Netzwerk durch ein WEP/WPA/WPA2-Passwort geschützt ist, müssen Sie das Passwort wie in Abb. 8 gezeigt eingeben.
Nachdem Sie das Passwort eingegeben haben (falls erforderlich), klicken Sie auf die Schaltfläche “Modify” und dann auf “Apply”, die oben auf der Seite erscheint.
SCHRITT 1
Es dauert in der Regel bis zu 10 Sekunden, bis die Verbindung aufgebaut ist. Wenn die Verbindung erfolgreich ist, zeigt eine Farbe in der oberen rechten Ecke des Bildschirms “Status” die Qualität des Signals an.
Wenn das Kennwort falsch ist, erscheint und verschwindet die Farbe. In diesem Fall ändern Sie bitte das Passwort, indem Sie auf “Change” und dann auf “Apply” klicken.
Wenn das Signal stabil ist und einen Wert zwischen -10 dB und -84 dB anzeigt, dann sollten Sie jetzt mit einem Hotspot verbunden sein.
Wenn Sie auf die Registerkarte “STATUS” klicken, sehen Sie weitere Informationen über den Verbindungsstatus, einschließlich Geschwindigkeit und Entfernung sowie Qualität.
Wir empfehlen Ihnen, die IP-Adresse des WL510 in einem Lesezeichen zu speichern. So können Sie schnell und einfach auf die Weboberfläche des WL510 zugreifen, um sich mit WLAN-Hotspots zu verbinden. Während Sie mit dem 4GConnect WLAN-Netzwerk verbunden sind, erhalten Sie nun eine Internetverbindung über einen WLAN-Hotspot in Ihrer Nähe. Sie verwenden hierbei nicht die Daten Ihrer SIM-Karte.
Dieses Video erklärt die Verwendung der WL510-Webschnittstelle:
Konfiguration des iKommunicate
1 – Verbindung mit dem Web-Interface des iKommunicate
Wenn Sie das Ethernet-Kabel des iKommunicate an den LAN-Anschluss des 4GConnect anschließen, können Sie alle Navigationsdaten (NMEA0183 und NMEA2000) auf Ihre Navigationssoftware und -apps übertragen.
Nachdem Sie die NMEA0183- und/oder NMEA2000-Schnittstellen des iKommunicate mit Ihrem Navigationssystem verbunden haben und Sie das iKommunicate mit einem Ethernet-Kabel an den LAN-Anschluss des 4GConnect angeschlossen haben, folgen Sie bitte den nächsten Schritten. Sie können auch den NMEA 0183-Ausgang des iKommunicate an Ihren Autopiloten anschließen. So kann Ihr Autopilot der Route folgen, die Sie in einer App oder Software erstellt haben.
Sie müssen das iKommunicate so konfigurieren, dass die NMEA0183- und NMEA2000-Navigationsdaten zusammen mit den Internetdaten des 4GConnect übertragen werden können. Sobald diese Konfiguration abgeschlossen ist, können Sie die Navigationsdaten Ihrer Navigations-Apps und -Software beim Surfen im Internet nutzen.
SCHRITT 1
Das iKommunicate erhält automatisch eine IP-Adresse, die Sie herausfinden müssen, wenn Sie sie nicht direkt erhalten haben. Während Sie mit dem drahtlosen Netzwerk des 4GConnect verbunden sind, ermitteln Sie bitte die IP-Adresse des iKommunicate entsprechend Ihrer Geräte:
- Wenn Sie einen Windows-Computer haben, können Sie Windows SDDP und mDNS verwenden. Öffnen Sie einfach den Windows-Explorer und gehen Sie zu den Netzwerkeinstellungen. Dort wird “iKommunicate” als Netzwerkgerät aufgeführt. Mit einem Doppelklick auf “iKommunicate” wird eine Webseite geöffnet
- Wenn Sie LINUX verwenden, öffnen Sie ein Terminal und verwenden Sie Avahi, um eine Netzwerksuche durchzuführen. Der Befehl lautet avahi-browse -a oder, wenn Sie alle Informationen sehen möchten, avahi-browse -a -r
- Für iPhone & iPad empfehlen wir eine kostenlose App namens “Discover” oder eine andere namens “Fing”, die das Netzwerk scannt
- Für Android ist die beste kostenlose App “Bonjour Browser”, die auch für Windows verfügbar ist
Sobald Sie die IP-Adresse erhalten haben, öffnen Sie bitte eine Webseite (Google Chrome, Safari, Mozilla, etc.) und geben Sie die IP-Adresse in die Suchleiste ein, um zur iKommunicate-Weboberfläche zu gelangen (siehe unten). Sie müssen auf die Schaltfläche “Admin Page” klicken.
Das Passwort für den Zugriff auf die Seite lautet admin.
SCHRITT 2
Die Weboberfläche hat mehrere Registerkarten (Seiten), über die Sie den iKommunicate konfigurieren, NMEA-Daten überwachen und auch die Firmware des iKommunicate aktualisieren können (wenn der iKommunicate mit dem Internet verbunden ist).
Auf der Registerkarte “Configuration” können Sie eine Reihe verschiedener Einstellungen vornehmen, beispielsweise
MMSI Ihres Bootes, Name Ihres Bootes, Name des Netzwerks, usw. Sie können auch sehen, ob iKommunicate eine automatische (DHCP) oder feste (statische) IP-Adresse verwendet. Dann können Sie noch die Geschwindigkeit der drei NMEA 0183-Ports einsehen. Hierfür ist zu erwähnen, dass 4800 Baud die Geschwindigkeit der meisten Navigationsinstrumente und 38400 Baud die Geschwindigkeit von AIS-Empfängern/Transpondern ist.
Sie können diese Einstellungen ändern, wenn Sie dies wünschen. Es ist jedoch sehr wichtig, die folgenden 2 Kästchen anzukreuzen:
- Transmit NMEA 0183 data over UDP port 2000 ?
- Transmit NMEA 0183 data over TCP port 2000 ?
Wenn Sie diese Änderungen vorgenommen haben, klicken Sie bitte auf “Apply Change”.
SCHRITT 3
Jetzt streamt das iKommunicate NMEA2000- und NMEA0183-Daten über das WLAN des 4GConnect zur Nutzung von Navigationssoftware und -Apps.
2 – Konfiguration der Navigations-App oder -Software
Danach müssen Sie Ihre Navigationssoftware/-App (Maxsea, iAIS, iSailor, Weather4D, iNavX, OpenCPN, etc.) konfigurieren. Dazu empfehlen wir Ihnen, bei Google zu suchen oder den Softwareentwickler zu kontaktieren. Nachdem Sie sich mit dem WLAN des 4GConnect verbunden haben, müssen Sie lediglich die folgenden Parameter in den Einstellungen der App eingeben:
- Protokoll: UDP oder TCP (wir empfehlen UDP, da es den gleichzeitigen Empfang von Navigationsdaten auf mehreren Geräten ermöglicht)
- IP-Adresse: 192.168.1.1 (Sie benötigen diese Adresse nicht, wenn Sie das UDP-Protokoll verwenden)
- Port: 2000
Wir haben die Konfigurationsverfahren für die gängigsten Browsing-Anwendungen und -Software aufgelistet. Sie können diese Liste entdecken, indem Sie hier klicken.
Wenn Sie jetzt mit dem 4GConnect WLAN verbunden sind, können Sie bis zu 25 km von der Küste entfernt surfen und Sie können Daten von Ihren Instrumenten, AIS und vielen mehr in Echtzeit auf Ihren Apps und Navigationssoftware empfangen.