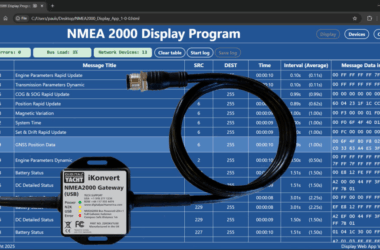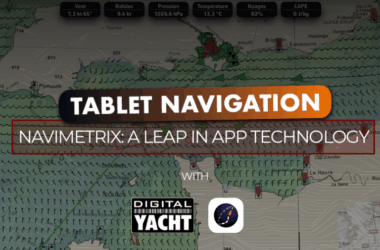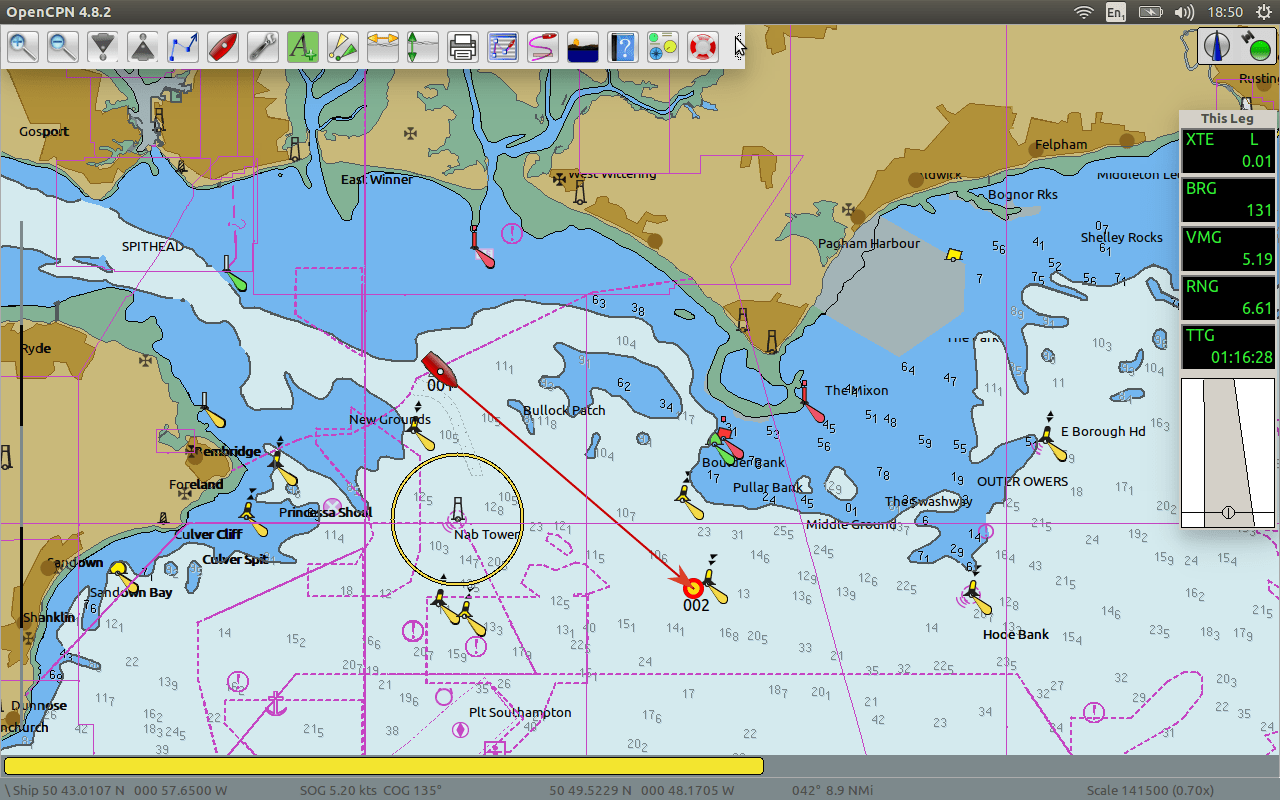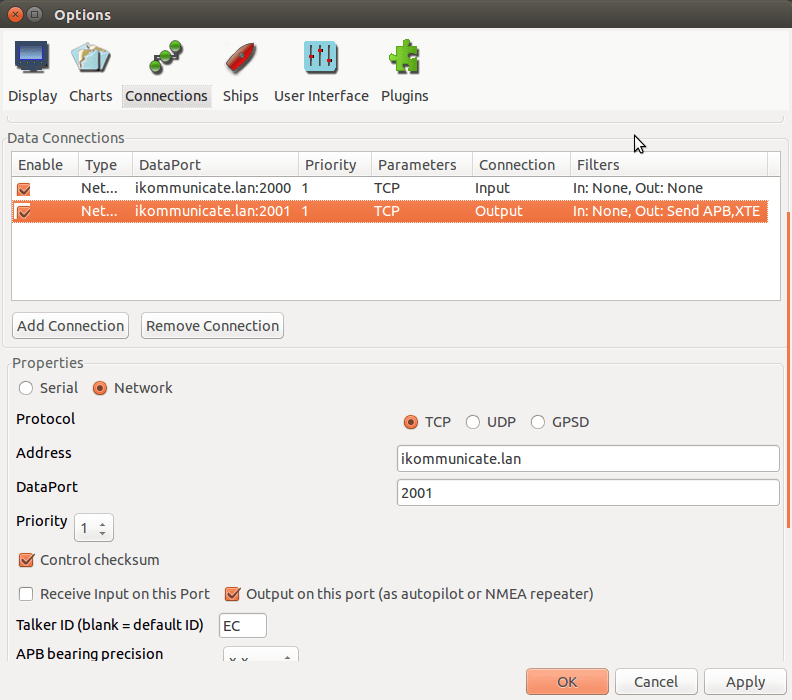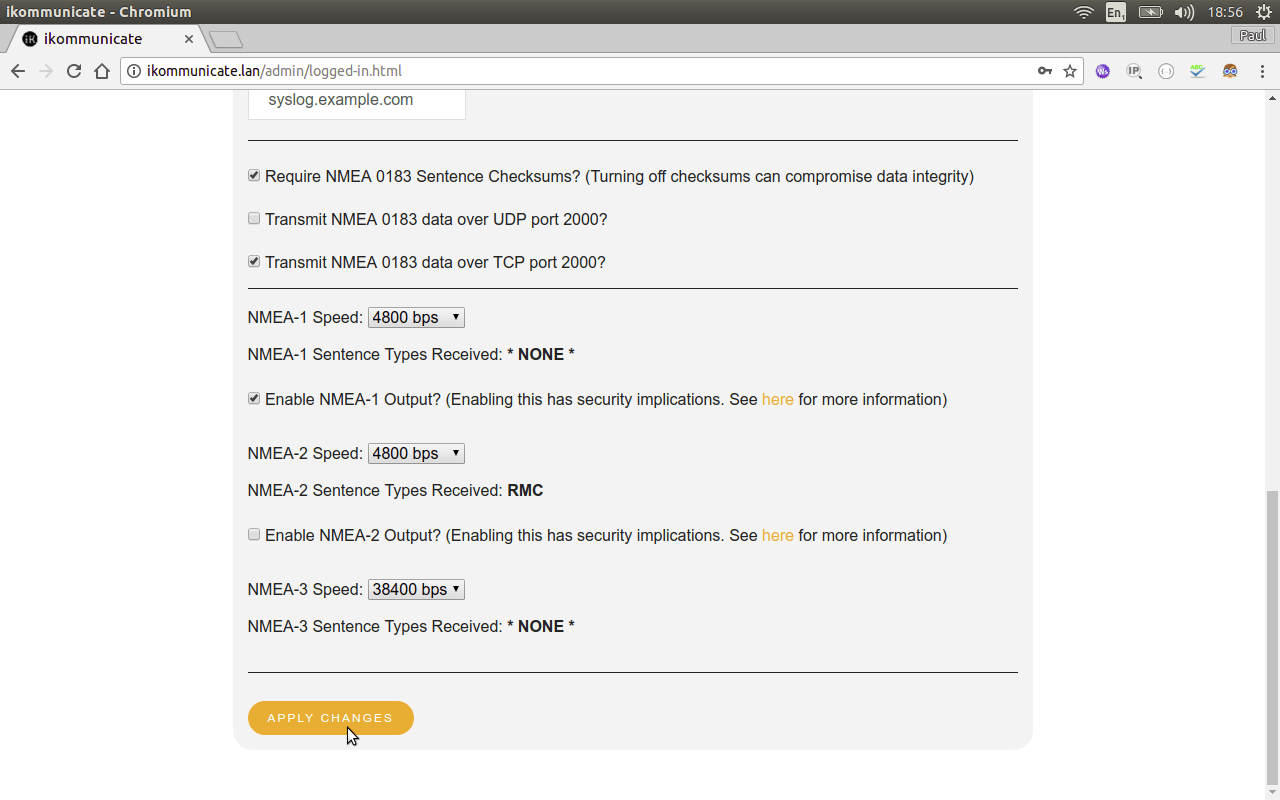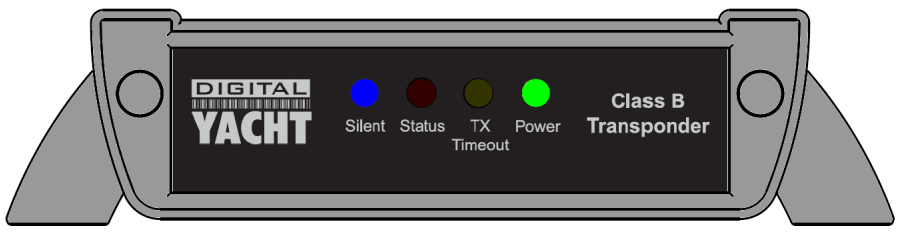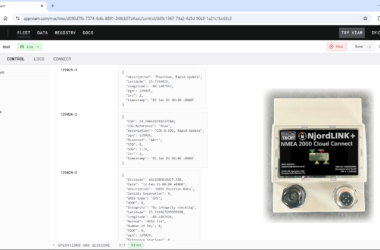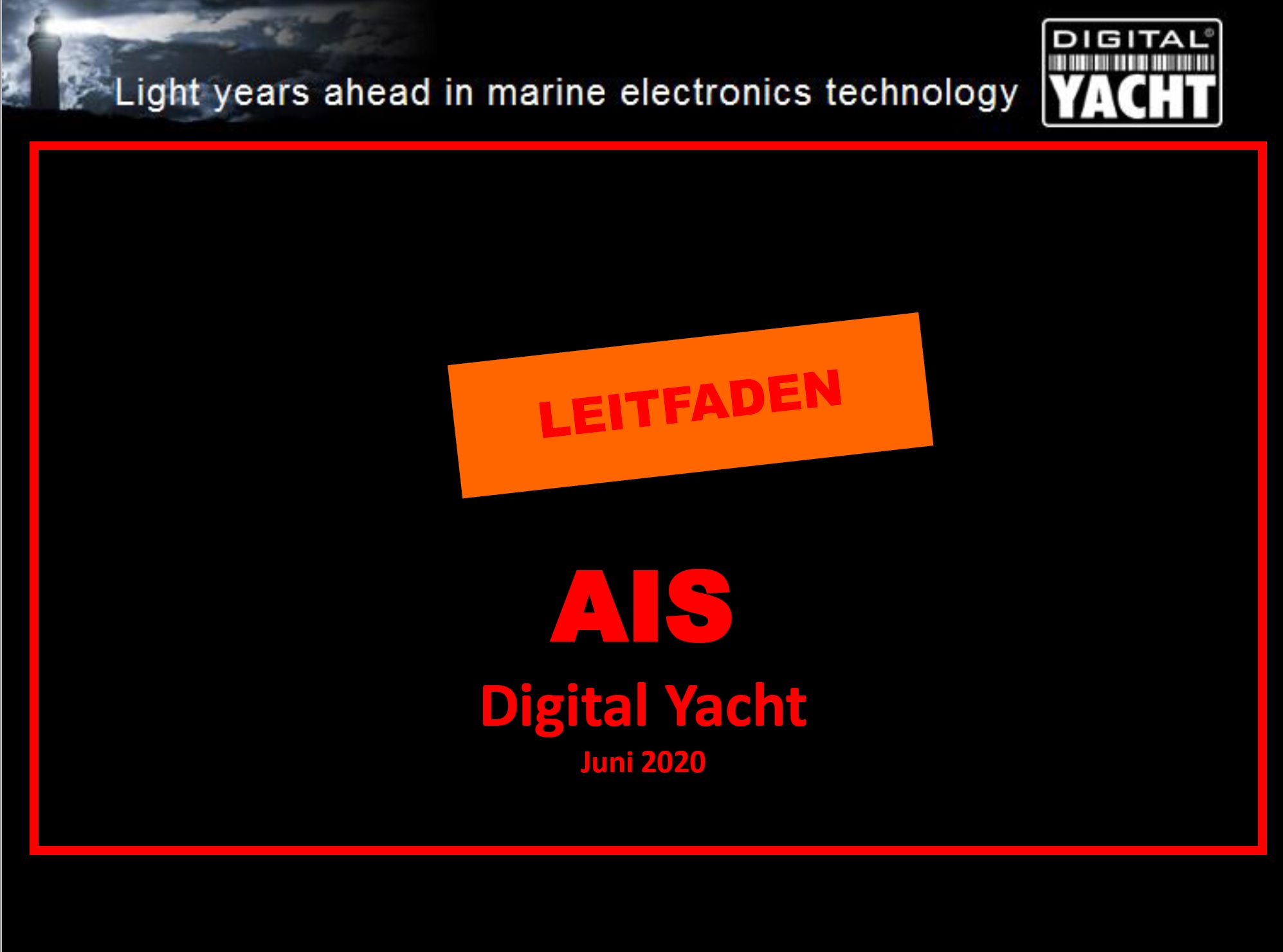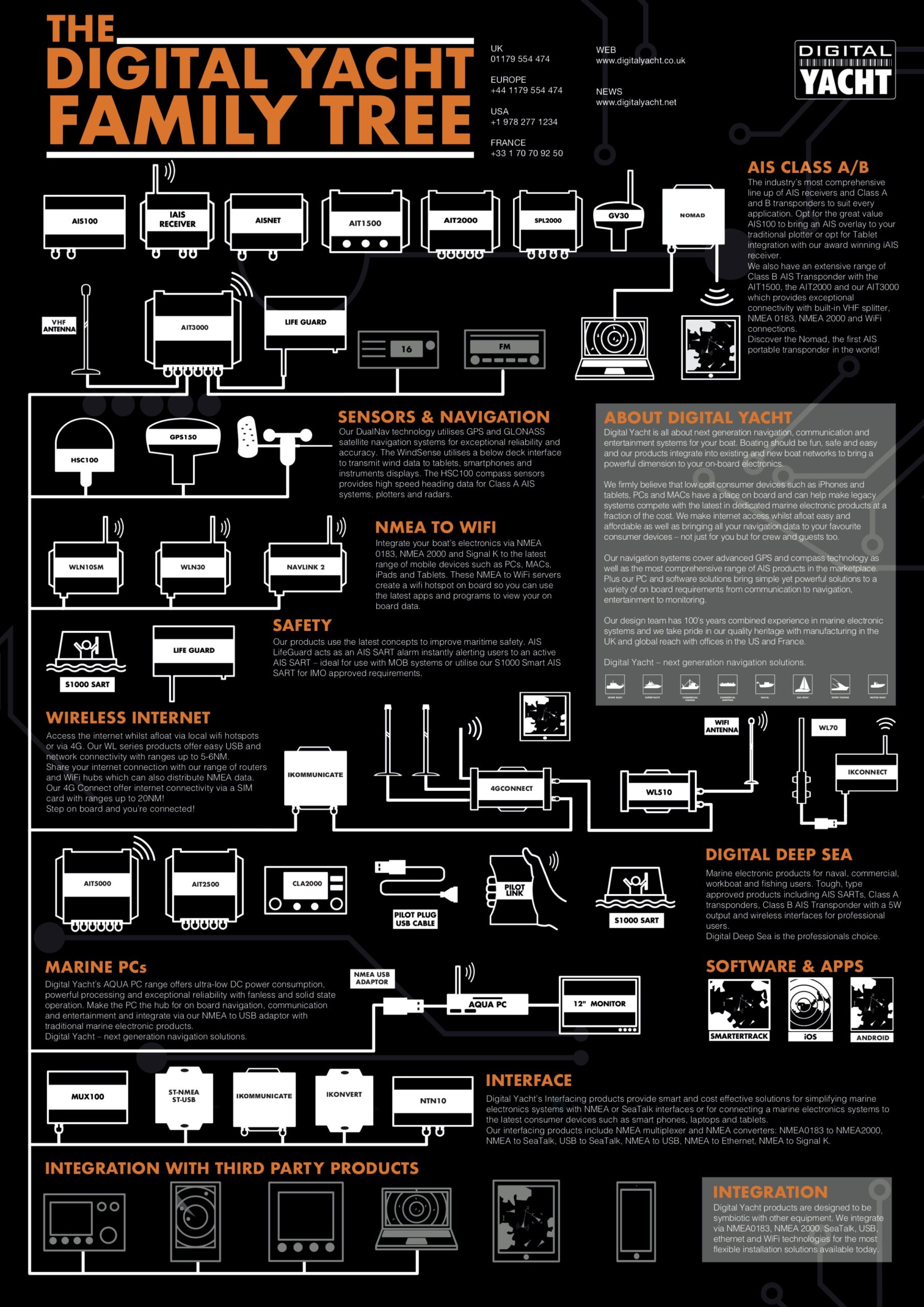Gestern haben wir versucht, Matt von Harbor Marine Services bei seinem neuen Vorhaben zu unterstützen. Er wollte die neue iKommunicate-Installation seines Kunden vornehmen, der mit OpenCPN den Autopilot von Furuno auf seinem PC steuern wollte.
Matt hatte die Hardware perfekt installiert, aber es schienen keine Daten aus OpenCPN in dem NMEA-Debug-Fenster zu sein. Der Grund dafür lag in einigen unvorhergesehenen Problemen. Daher dachten wir, dass ein Beitrag darüber, was wir getan haben, jedem anderen helfen würde, eine ähnliche Installation zu planen.
Nach der äußerst beliebten Navionics-App für iPhones / iPads ist OpenCPN wahrscheinlich die am zweithäufigsten verwendete Navigationssoftware in der Schifffahrtsbranche. Sie wurde im Laufe der Jahre als Open Source-Projekt von einer Reihe von Mitwirkenden entwickelt und ist wirklich eine erstaunliche Software. Ich bin immer wieder überrascht von der Anzahl der Bootsfahrer, die sich dessen nicht bewusst sind. Andererseits hat sie keine große Marketingfirma hinter sich und verlässt sich ausschließlich auf die Kommunikation zwischen den Bootsfahrern, um die vielen Vorteile zu verbreiten.
Zu den Vorteilen gehört, dass Sie Open Source kostenlos verwenden können. Dazu können Sie es auf einem Windows-PC, Mac, LINUX-Computer oder in letzter Zeit auf einem Android-Gerät ausführen. Zuletzt wird auch nicht viel Rechenleistung benötigt, sodass die Software wahrscheinlich auch auf dem staubigen alten Laptop laufen kann, den Sie jahrelang nicht benutzt haben.
NMEA-Daten an die Software senden
IKommunicate von Digital Yacht ist das perfekte Gerät, um Ihre NMEA0183- oder NMEA2000-Daten über eine kabelgebundene oder eine kabellose Ethernet-Netzwerkverbindung an OpenCPN weiterzuleiten. Im Menü OpenCPNs Connections müssen Sie entweder eine TCP- oder eine UDP-Netzwerkverbindung auf Port 2000 einrichten.
Verwenden Sie UDP, wenn andere Geräte die gleichen Daten wie ein Broadcast-Protokoll empfangen sollen, oder TCP, wenn Sie eine zuverlässigere und robustere Eins-zu-Eins-Verbindung benötigen. Dies ist der empfohlene Modus für den Betrieb eines Autopiloten. In der obigen Abbildung haben wir zwei TCP-Verbindungen erstellt. Eine ist für die Dateneingabe an Port 2000, damit OpenCPN GPS-, AIS- und Gerätedaten von iKommunicate empfangen kann. Die andere ist für die Datenausgabe an Port 2001, die die Autopilotdaten von OpenCPN an iKommunicate übertragen .
iKommunicate einrichten
iKommunicate verfügt über drei NMEA0183-Ports, Port 1 und 2 sind Eingabe- / Ausgabeports und Port 3 ist nur Eingabe. Um einen Autopiloten anzusteuern, muss iKommunicate so verdrahtet sein, dass entweder der Ausgang von Port 1 oder Port 2 mit dem Eingang des Autopiloten verbunden ist. Dann stellen Sie die TCP-Verbindung entweder auf Port 2001 ein, wenn die Autopilotdaten an den NMEA0183 Port 1 Ausgang geleitet werden sollen. Wenn die Autopilotdaten an den NMEA0183 Port 2 Ausgang leiten wollen, stellen Sie Port 2002 ein.
In Matts Installation hatte er iKommunicate-Port 2 mit dem Furuno-Autopiloten verbunden. Also mussten wir eine TCP-Ausgangsverbindung zu Port 2002 einrichten. Außerdem ist es wichtig, den NMEA0183-Port mit niedriger Übertragungsgeschwindigkeit von 4800 Baud nicht zu überlasten, da dieser nur etwa 7 Sätze bei dieser Geschwindigkeit verarbeiten kann. Daher haben wir OpenCPN angewiesen, die XTE- und APB-Sätze nur mit einer EC-Sprecher-ID (Electronic Charting System) auszugeben.
Schließlich müssen Sie iKommunicate so einstellen, dass es TCP-Daten auf Port 2000 ausgibt und einen Autopiloten auf Port 1 oder Port 2 ansteuert. Das hängt davon ab, mit welchem Anschluss Sie verbunden sind. Dies ist ganz einfach über die iKommunicate-Webschnittstelle möglich, auf die Sie unter http: //ikommunicate.lan oder http: //ikommunicate.local zugreifen können, je nachdem, wie Ihr Router eingerichtet ist. Wenn das nicht funktioniert, können Sie die IP-Adresse des iKommunicate aufrufen, z.B. http://192.168.1.80, aber unter Verwendung der tatsächlichen IP-Adresse Ihres Netzwerks.
Abschließen der Konfiguration
Nachdem Sie diese Änderungen vorgenommen haben, klicken Sie auf die Schaltfläche “Apply Changes” (Änderungen übernehmen). IKommunicate wird mit den neuen Einstellungen neu gestartet.
Nun sollten Sie beginnen, die Daten von iKommunicate auf OpenCPN zu sehen. Vorausgesetzt, Sie haben einen gültigen GPS-Fix, können Sie mit der rechten Maustaste auf die OpenCPN-Karte klicken, „Navigate to Here“ auswählen. Dann erstellt OpenCPN einen temporären Wegpunkt und beginnt mit der Berechnung und der Ausgabe der Autopilotdaten. Gehen Sie jetzt zu Ihrem Autopiloten und prüfen Sie, ob Sie den Navigationsmodus aktivieren können, um zum Wegpunkt zu steuern. Wenn das alles funktioniert, ist alles richtig angeschlossen und konfiguriert, und Sie können einen Test auf See machen.
HINWEIS – Wenn iKommunicate so eingestellt ist, dass seine IP-Adresse automatisch von DHCP bezogen wird, sollten Sie den Domänennamen ikommunicate.lan oder ikommunicate.local in der OpenCPN-Verbindungsadresse verwenden. Wenn iKommunicate jedoch auf eine feste IP-Adresse eingestellt ist, verwenden Sie die tatsächliche IP-Adresse in der OpenCPN-Verbindung. Der Router kann nur dann Domainnamen verwenden, wenn er die IP-Adresse per DHCP vergeben hat.