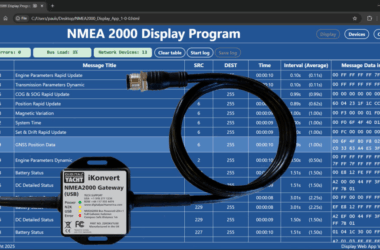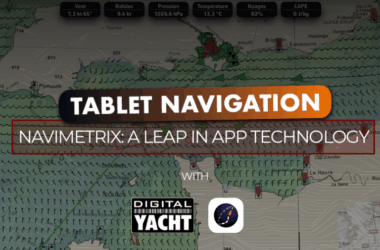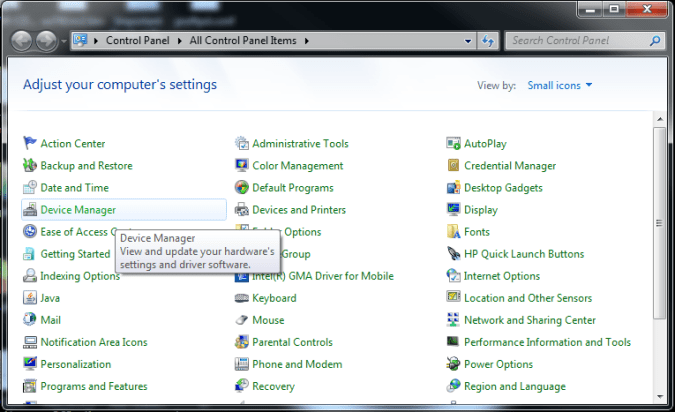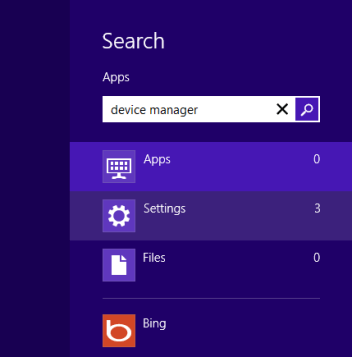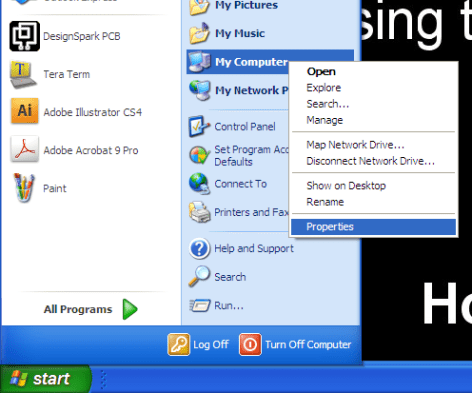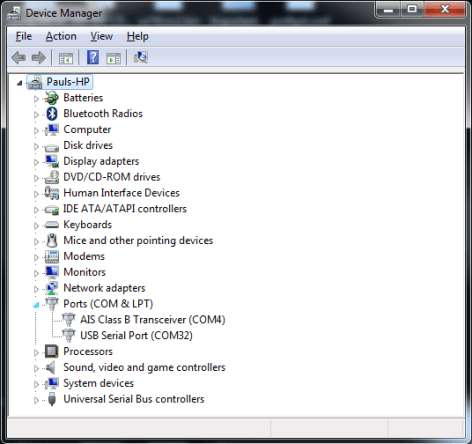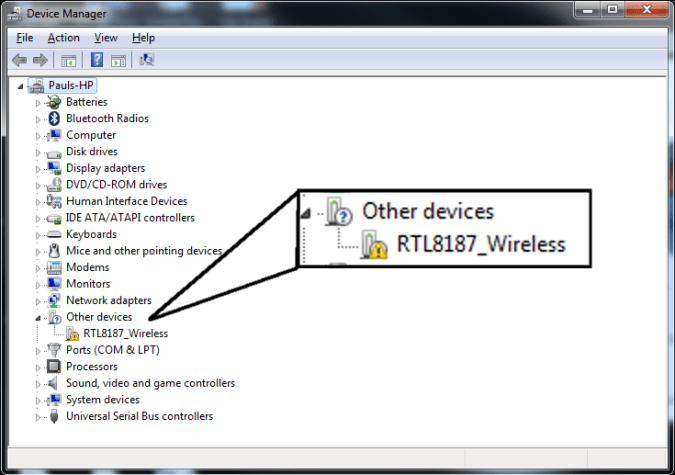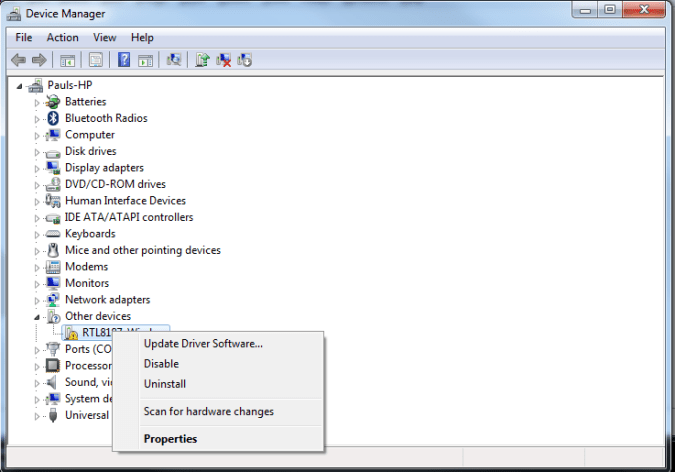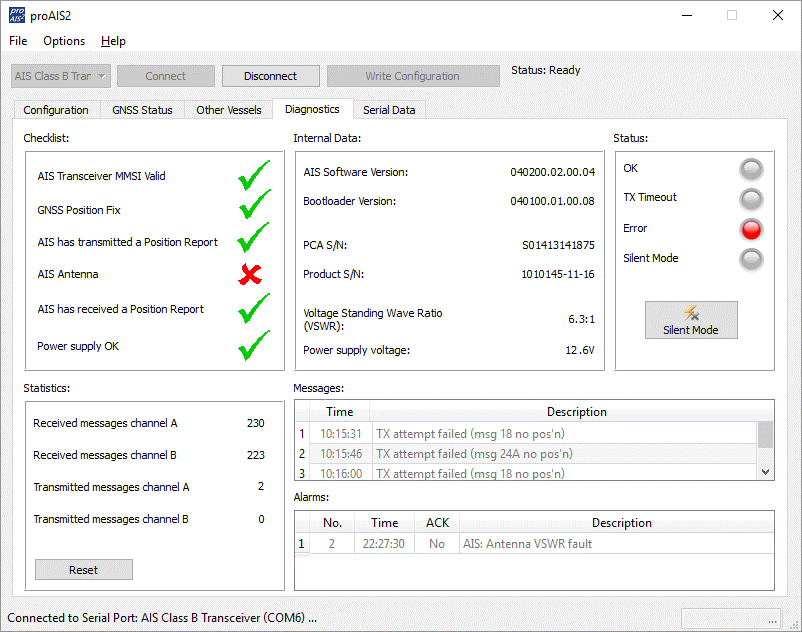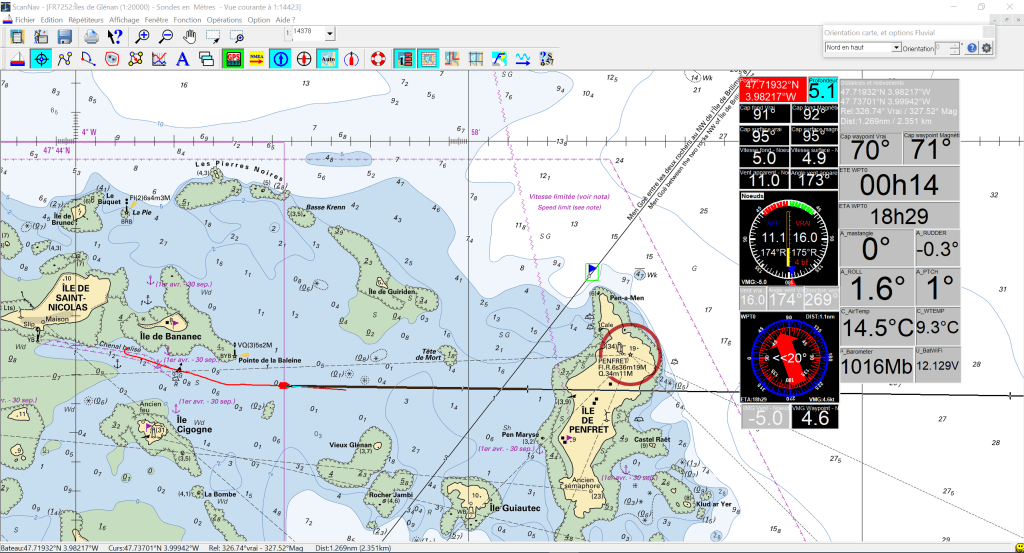Wenn man täglich mit technischen Problemen zu tun hat, vergisst man leicht, dass nicht jeder weiß, wo er am PC suchen muss, wenn etwas schief läuft. Eines der häufigsten Probleme bei allen Geräten, die an einen PC angeschlossen werden, sind die Treiber. Das beschreibt das kleine Stück Software, das Ihrem PC mitteilt, was ein Gerät ist und wie es zu verwenden ist.
Viele Marineprodukte haben ein USB-Kabel zum Anschließen an den PC. Sie sind in Ordnung, wenn sie installiert sind und funktionieren auch normalerweise. Wenn bei der Installation jedoch etwas schief geht, kann es ziemlich frustrierend und schwierig sein, die Dinge zu klären.
Der Windows Geräte Manager
Auf Windows-PCs gibt es eine spezielle Software namens “Geräte-Manager”, die alle Komponenten (Hardware) auflistet, die Ihren PC zum Laufen bringen. Egal, ob es sich um den Prozessor, die Festplatte oder eine einfache Maus handelt, alle “Geräte” werden im Gerätemanager aufgelistet und überwacht. Daher ist es nützlich zu wissen, wie man darauf zugreift und wie man sich darin zurechtfindet. Wir zeigen Ihnen, wie Sie den Geräte-Manager finden.
Windows Vista & Windows 7
Unter Windows Vista und Windows 7 rufen Sie den Gerätemanager auf, indem Sie auf die Schaltfläche “Start” und dann auf die Option “Systemsteuerung” klicken. Dadurch sehen Sie einen Bildschirm ähnlich dem zu Beginn dieses Artikels. Wählen Sie dann einfach den Gerätemanager aus der Liste der Symbole aus.
Windows 8
Unter Windows 8 drücken Sie die Windows-Taste auf Ihrer Tastatur, um den Windows 8 Mosaik-Startbildschirm anzuzeigen. Dann geben Sie Geräte-Manager ein und drücken die Eingabetaste. Die Suche zeigt 3 Ergebnisse in den Einstellungen an. Klicken Sie also auf die Option “Einstellungen” und dann auf “Geräte-Manager” in der Liste.
Windows XP
Unter Windows XP ist er etwas versteckter, und meine bevorzugte Methode, den Gerätemanager zu erreichen, ist ein Klick auf die Schaltfläche “Start”. Dann folgt ein RECHTS-Klick auf die Option “Arbeitsplatz”. In dem kontextsensitiven Menü, das sich öffnet, klicken Sie auf die Option “Eigenschaften”. Danach öffnet sich ein neues Fenster “Systemeigenschaften”.
Klicken Sie auf die Registerkarte “Hardware” und dann sehen Sie eine Schaltfläche mit der Aufschrift “Geräte-Manager”. Diese klicken Sie dann an und voila, Sie sind im Windows XP Geräte-Manager.
Jetzt befinden Sie sich also im Geräte-Manager, der für jede Windows-Version sehr ähnlich aussieht. Daher zeigen wir die Windows 7-Version. Alle Geräte sind in Kategorien gruppiert. Wenn Sie den Geräte-Manager zum ersten Mal betreten, werden nur die Kategorien angezeigt und Sie müssen eine Kategorie “erweitern”. Dafür klicken Sie auf das + oder das Pfeilsymbol links neben dem Kategorienamen, um die einzelnen Geräte in dieser Kategorie zu sehen.
In der Abbildung unten haben wir den sehr wichtigen Bereich “Anschlüsse (COM&LPT)” erweitert. Dies ist der Bereich des Geräte-Managers, in dem Sie herausfinden müssen, welche COM-Port-Nummer Windows Ihrem USB-Gerät zugewiesen hat. In diesem Beispiel haben wir zwei Geräte; einen unserer AIT2000-Transponder an COM 4 und einen USB to NMEA-Adpator an COM32. Wenn Sie mehrere Geräte angeschlossen haben und sich nicht sicher sind, welches das richtige ist, ziehen Sie einfach eines der Geräte ab. Dann schauen Sie, welcher Eintrag im Gerätemanager verschwindet und wieder erscheint, wenn Sie es wieder einstecken.
Ein Problemgerät erkennen
Wenn eine Kategorie ein Gerät enthält, das ein Problem hat, dann erweitert der Geräte-Manager diese Kategorie. Das macht es sehr einfach, Problemgeräte zu erkennen. In der Abbildung unten wurde einer unserer WLAN-Adapter mit großer Reichweite angeschlossen, ohne dass die Treiber installiert wurden. Er wird unter Andere Geräte mit einem gelben Ausrufezeichen daneben aufgelistet.
Wenn Sie ein Problemgerät aufgelistet haben, können Sie versuchen, den Treiber zu aktualisieren. Dafür müssen Sie mit der rechten Maustaste auf den Eintrag klicken und “Treiber aktualisieren” wählen. Dadurch wird Windows gezwungen, erneut nach den Treibern zu suchen. Unter Windows Vista/7/8, wenn Sie eine Internetverbindung haben, wird versucht, den neuesten Treiber online zu finden und automatisch zu installieren. Dies ist bei weitem die einfachste Methode, kann aber je nach Geschwindigkeit der Internetverbindung ein paar Minuten dauern. Wenn Sie auf dem Boot sind und keine Internetverbindung haben, ist Ihre einzige Möglichkeit, die Original-Produkt-CD zu finden. Sie können entweder Windows anweisen, den Treiber auf der CD zu suchen oder das Installationsprogramm des Treibers erneut ausführen.
Für Produkte von Digital Yacht lohnt es sich immer, unsere technischen Support-Hinweise im Abschnitt Support>Downloads auf unserer Website zu lesen. Dort finden Sie Schritt-für-Schritt-Anleitungen zur Behebung von Treiberproblemen für bestimmte Produkte.